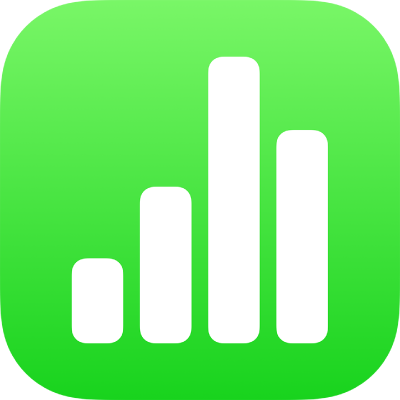
Добавление галереи изображений в Numbers на iPad
Используя галерею изображений, Вы можете просматривать в таблице (но не в ячейке таблицы) всю коллекцию фотографий. При просмотре фотографии будут открываться по одной. Можно просматривать изображения, касаясь каждого из них, как в слайд-шоу.
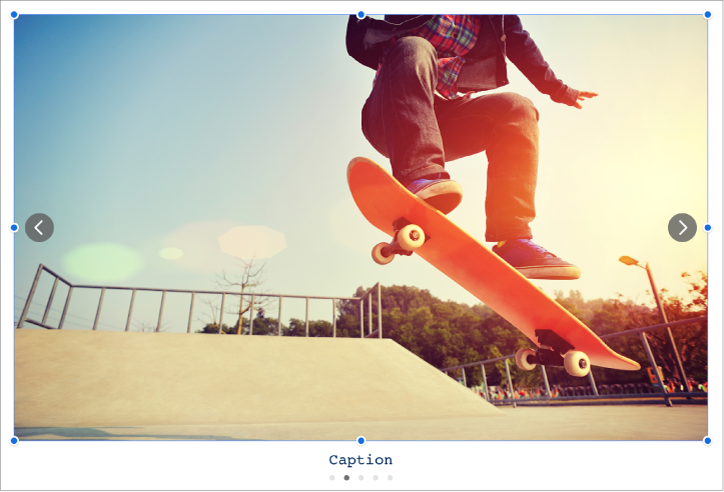
Когда приложение Numbers открыто в горизонтальной ориентации, коснитесь
 , затем коснитесь «Галерея изображений».
, затем коснитесь «Галерея изображений».Перемещать галерею изображений внутри таблицы можно с помощью перетягивания. Также можно перетянуть любую из синих точек, чтобы изменить размер галереи изображений.
Коснитесь
 в правом нижнем углу галереи изображений, затем касаниями выберите несколько изображений и коснитесь «Добавить».
в правом нижнем углу галереи изображений, затем касаниями выберите несколько изображений и коснитесь «Добавить».Чтобы настроить галерею изображений, убедитесь, что она по-прежнему выбрана, затем выполните одно из приведенных ниже действий.
Настройка позиции или масштаба изображения. Дважды коснитесь изображения в таблице, затем перетяните его, чтобы поместить в рамку. Перетягивайте бегунок для увеличения масштаба.
Изменение порядка изображений. Коснитесь
 , коснитесь «Галерея», коснитесь «Расположить изображения» (на большинстве моделей iPad), затем коснитесь «Правка». Коснитесь элемента
, коснитесь «Галерея», коснитесь «Расположить изображения» (на большинстве моделей iPad), затем коснитесь «Правка». Коснитесь элемента  и удерживайте его, а затем перетяните для изменения порядка изображений.
и удерживайте его, а затем перетяните для изменения порядка изображений.Добавление описания к изображению (для использования вспомогательной технологии, например VoiceOver). Коснитесь
 , коснитесь «Галерея», затем коснитесь «Описание». Введите нужный текст в текстовый блок. Описание изображения не отображается в таблице.
, коснитесь «Галерея», затем коснитесь «Описание». Введите нужный текст в текстовый блок. Описание изображения не отображается в таблице.Чтобы добавить описание к другим изображениям в галерее, коснитесь левой или правой стрелки под текстовым блоком.
Можно добавить заголовок к галерее изображений, а также добавить подписи к отдельным изображениям или ко всем сразу. См. раздел Добавление подписей или заголовков к объектам в Numbers на iPad.
Чтобы просмотреть галерею изображений, касайтесь
 или
или  .
.
Чтобы добавить больше изображений, коснитесь галереи изображений, затем коснитесь «Добавить изображения».
Чтобы удалить изображение, коснитесь ![]() , коснитесь «Галерея», коснитесь «Расположить изображения» (на большинстве моделей iPad), затем смахните влево по изображению или коснитесь кнопки удаления.
, коснитесь «Галерея», коснитесь «Расположить изображения» (на большинстве моделей iPad), затем смахните влево по изображению или коснитесь кнопки удаления.