
Пометка писем флажками в приложении «Почта» на компьютере Mac
Для поиска писем их удобно помечать флажком. При использовании флажка в боковом меню Почты и строке «Избранное» появляется смарт-ящик «Отмеченные флажком», в котором отображаются сообщения, помеченные флажком.
Пометка писем флажками
В приложении «Почта»
 на компьютере Mac выберите одно или несколько писем.
на компьютере Mac выберите одно или несколько писем.Нажмите кнопку флажка
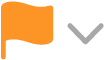 в панели инструментов Почты (или используйте панель Touch Bar), затем выберите флажок.
в панели инструментов Почты (или используйте панель Touch Bar), затем выберите флажок. Флажок появляется в заголовке каждого сообщения.
Удаление флажков с писем
В приложении «Почта»
 на компьютере Mac выберите одно или несколько писем с флажком.
на компьютере Mac выберите одно или несколько писем с флажком.Нажмите кнопку «Флажок»
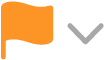 , затем выберите «Снять флажок».
, затем выберите «Снять флажок».
Переименование флажков
В приложении «Почта»
 на компьютере Mac нажмите стрелку
на компьютере Mac нажмите стрелку  рядом с почтовым ящиком «Отмеченные флажком» в боковом меню.
рядом с почтовым ящиком «Отмеченные флажком» в боковом меню.Чтобы флажки отображались в ящике, надо использовать более одного флажка.
Нажмите название флажка, нажмите его еще раз и введите новое имя.
Например, «Красный» можно переименовать в «Срочно».
Отображение отмеченных флажками писем
В приложении «Почта»
 на компьютере Mac нажмите стрелку рядом с ящиком «Отмеченные флажком» в боковом меню или строке «Избранное» и выберите нужный флажок.
на компьютере Mac нажмите стрелку рядом с ящиком «Отмеченные флажком» в боковом меню или строке «Избранное» и выберите нужный флажок.В списке сообщений отображаются только сообщения, помеченные этим флажком.
Чтобы снова увидеть все сообщения в ящике «Входящие», нажмите «Входящие» в боковом меню Почты или строке «Избранное».
Сообщения с флажками можно искать. Введите имя флажка в поле поиска, затем выберите один из вариантов в категории «Флажки». Также можно ввести «флажок», затем выбрать один из вариантов в категории «Состояние».
Если Вы используете iCloud Drive, имена Ваших флажков будут доступны на других Ваших компьютерах Mac, где включена служба iCloud Drive и в настройках iCloud Drive выбрано приложение «Почта». См. Использование iCloud Drive для хранения документов.