
Фильтрация писем в приложении «Почта» на компьютере Mac
Для отбора писем определенного типа, например писем с вложениями, можно использовать фильтры в почтовом ящике.
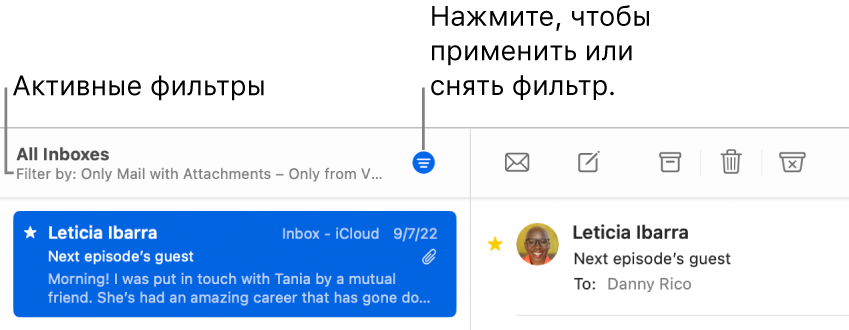
Включение фильтров
В приложении «Почта»
 на Mac нажмите кнопку «Фильтр»
на Mac нажмите кнопку «Фильтр»  вверху списка писем или выберите «Вид» > «Фильтр» > «Включить фильтр сообщений». Либо нажмите и удерживайте кнопку фильтрации, затем выберите «Включить фильтр сообщений» в появившемся меню.
вверху списка писем или выберите «Вид» > «Фильтр» > «Включить фильтр сообщений». Либо нажмите и удерживайте кнопку фильтрации, затем выберите «Включить фильтр сообщений» в появившемся меню.Кнопка «Фильтр» меняет цвет, указывая на то, что к текущему почтовому ящику применен фильтр по умолчанию («Непрочитанные») или установленные Вами фильтры. Фильтры отображаются в панели инструментов над списком сообщений.
Установка фильтров
В приложении «Почта»
 на Mac выберите меню «Вид» > «Фильтровать» либо нажмите и удерживайте кнопку фильтрации.
на Mac выберите меню «Вид» > «Фильтровать» либо нажмите и удерживайте кнопку фильтрации.Выполните одно из указанных ниже действий.
Установка фильтра. В появившемся меню выберите фильтр (например, «Только от VIP»). Рядом с фильтром отобразится галочка.
Если у Вас в Почте несколько учетных записей, то почтовый ящик можно отфильтровать по учетным записям. Например, можно отфильтровать ящик «Входящие», чтобы посмотреть только непрочитанные сообщения из учетной записи iCloud.
Удаление фильтра. В появившемся меню выберите активный фильтр. Галочка рядом с фильтром удаляется.
Если в момент настройки фильтра у Вас открыто несколько окон просмотра Почты, фильтры будут применены только к активному окну. Если Вы откроете новое окно просмотра Почты уже после настройки фильтра, то фильтры в нем будут действовать.
Выключение фильтров
В приложении «Почта»
 на Mac нажмите кнопку «Фильтр»
на Mac нажмите кнопку «Фильтр»  вверху списка писем или выберите «Вид» > «Фильтр» > «Выключить фильтр сообщений». Либо нажмите и удерживайте кнопку фильтрации, затем выберите «Выключить фильтр сообщений» в появившемся меню.
вверху списка писем или выберите «Вид» > «Фильтр» > «Выключить фильтр сообщений». Либо нажмите и удерживайте кнопку фильтрации, затем выберите «Выключить фильтр сообщений» в появившемся меню.Кнопка «Фильтр» меняет цвет
 , указывая на то, что не применено никаких фильтров.
, указывая на то, что не применено никаких фильтров.