
Чтение сообщений
В списке сообщений Вы можете сразу увидеть, кто Вам написал, и прочесть первые несколько строк сообщения. Вы можете сами настроить, как сообщения отображаются в списке и даже какие именно сообщения отображаются. Прочитать сообщение или разговор и ответить на него очень просто.
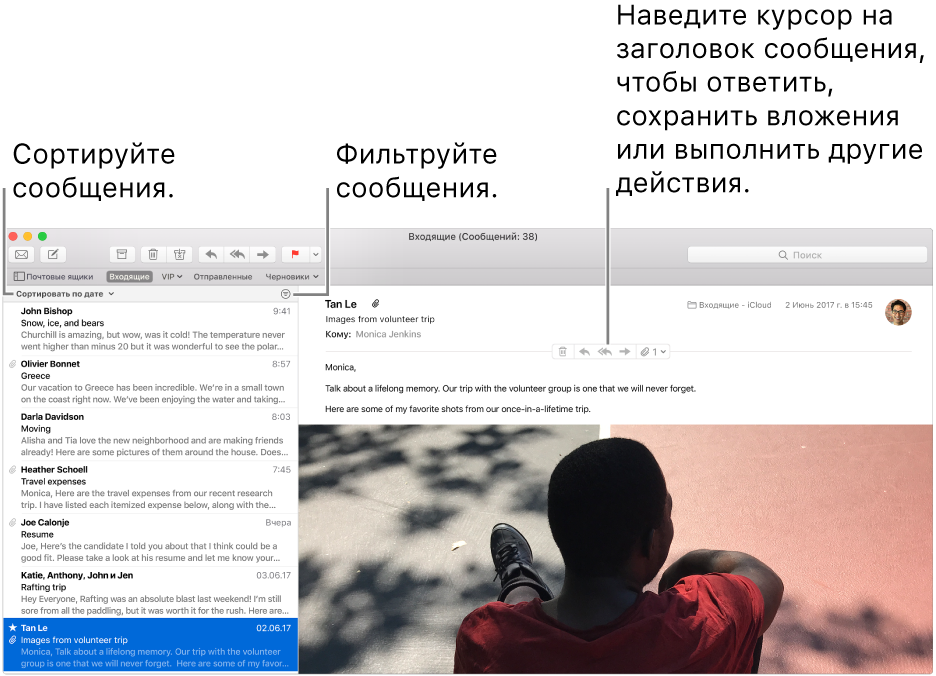
Спросите Siri. Если Вы слишком заняты и не можете сразу прочитать сообщение или ответить на него, но боитесь забыть, Siri может Вам напомнить об этом. Выберите сообщение и скажите что-то вроде: «Напомни мне об этом через час». Подробнее о Siri.
Чтение сообщений и отправка ответов
Отметка сообщения как прочитанного или непрочитанного. Если Вы еще не прочитали сообщение, рядом с именем отправителя отображается синяя точка. Когда Вы выбираете сообщение в списке сообщений, программа «Почта» изменяет статус на «прочитано» и убирает синюю точку. Вы можете изменить состояние сообщений на «прочитано» или «не прочитано».
Принятие событий или контактов. Нажмите кнопку «Добавить» справа от предлагаемого события или контакта.
Открытие сообщения в отдельном окне. Дважды нажмите сообщение в списке. Если в Системных настройках, в разделе «Dock» включен параметр, при котором документы всегда должны открываться во вкладках, сообщение может открыться во вкладке.
Если программа «Почта» работает в полноэкранном режиме, сообщения отображаются рядом со списком сообщений (или можно сделать так, чтобы сообщения выдвигались вверх из нижней части экрана).
Ответ, пересылка и другие действия с сообщениями. Наведите курсор на заголовок сообщения и нажмите одну из появившихся кнопок. Подробную информацию см. в разделе Ответ на сообщение, пересылка сообщения или переадресация сообщения.
Выбор отображаемых сообщений
Как фильтровать сообщения. Нажмите кнопку фильтра
 вверху списка сообщений, чтобы установить или снять фильтры.
вверху списка сообщений, чтобы установить или снять фильтры.Как показать сообщения из одного почтового ящика. В строке «Избранное» или в боковом меню Почты нажмите почтовый ящик.
Как показать сообщения из нескольких почтовых ящиков. В боковом меню Почты выберите почтовые ящики.
Как показать сообщения из какой-то конкретной учетной записи электронной почты. Нажмите треугольник раскрытия рядом с почтовым ящиком (например, «Входящие») в боковом меню, затем выберите учетную запись (например, Вашу учетную запись iCloud).
Если в настройках учетной записи, на панели «Почтовые ящики» для пункта «Корзина» указано значение «Нет», удаленные сообщения будут оставаться там, где были, но будут скрыты или недоступны для выбора. Чтобы показать или скрыть их, выберите пункт меню «Вид» > «Показать удаленные сообщения» или «Вид» > «Скрыть удаленные сообщения».
Настройка отображения сообщений
Как сортировать сообщения. Нажмите «Сортировать по» в верхней части списка сообщений, затем выберите атрибут, например «От», и порядок сортировки. В классическом макете нажмите заголовок колонки.
Как показать подробную информацию. Выберите пункт меню «Вид» > «Атрибуты сообщения», затем выберите информацию, которую нужно отображать, например «Размер» или «Почтовый ящик».
Изменение размера списка сообщений. Перетяните панель, которая отделяет список сообщений от самих сообщений, влево или вправо.
Как разместить список сообщений вверху, а сами сообщения внизу. Выберите пункт меню «Почта» > «Настройки», нажмите «Просмотр», затем установите флажок «Использовать классический вид».
Совет. Если Вам неудобно пользоваться сгруппированными сообщениями, отключите разговоры. Выберите «Вид» > «Организовывать по разговорам» — разговоры будут отключены, а флажок рядом с этой командой в меню пропадет. Подробную информацию см. в разделе Просмотр разговоров.
Чтобы увеличить текст, нажмите Command-знак «плюс» (+); чтобы уменьшить, нажмите Command-дефис (-). Вы можете настроить панель инструментов Почты, добавив на нее кнопки для изменения размера текста. Можно также изменить шрифт для просмотра и создания сообщений в настройках программы «Почта».
Частоту получения сообщений программой «Почта» можно настроить на панели «Основные» настроек Почты.