 Pages
Pages
В приложении Pages на Mac можно создавать великолепные документы и книги с мультимедийным контентом. Открывайте и редактируйте файлы Microsoft Word и отслеживайте изменения, которые внесли Вы и другие пользователи. С панелью «Действия» стало еще проще работать над документом Pages совместно с другими пользователями и отслеживать каждое изменение во время работы.
Все выглядит отлично. В Pages можно легко начать проект с готовых профессиональных шаблонов книг, новостных бюллетеней, отчетов, резюме и других материалов.
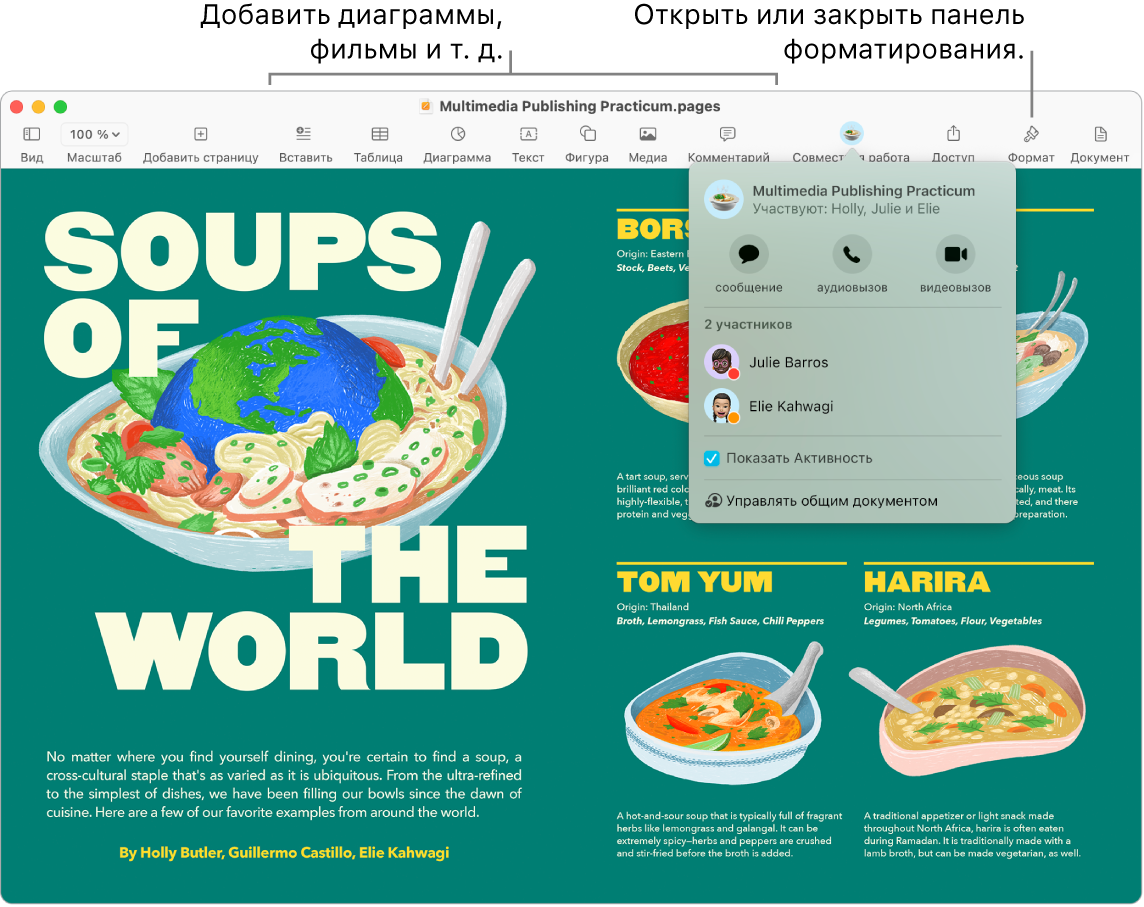
Совместная работа в Сообщениях. В приложении «Сообщения» можно отправить приглашение к совместной работе, и каждый участник разговора автоматически получит доступ к документу Pages. Нажмите кнопку «Поделиться» в строке меню, убедитесь, что выбран параметр «Начать совместную работу», затем нажмите «Сообщения». Выберите название группы, которую хотите добавить к совместной работе.
Совместная работа в режиме реального времени. Благодаря новой панели «Действия» в боковом меню появился подробный список, в котором можно просмотреть изменения и комментарии, внесенные пользователями при совместной работе над документом Pages. Можно легко отслеживать каждое внесенное изменение, добавление пользователей в документ Pages или любые другие действия при работе с файлом.
Все инструменты форматирования собраны вместе. Нажмите кнопку «Формат» ![]() на панели инструментов, чтобы открыть боковую панель «Формат». Выберите какой-либо элемент в документе, чтобы отобразились варианты форматирования этого элемента.
на панели инструментов, чтобы открыть боковую панель «Формат». Выберите какой-либо элемент в документе, чтобы отобразились варианты форматирования этого элемента.
Обтекание изображений текстом. Когда Вы вставляете изображение в текстовый документ, текст автоматически обтекает изображение. Параметры отображения текста можно настроить на боковой панели «Формат».
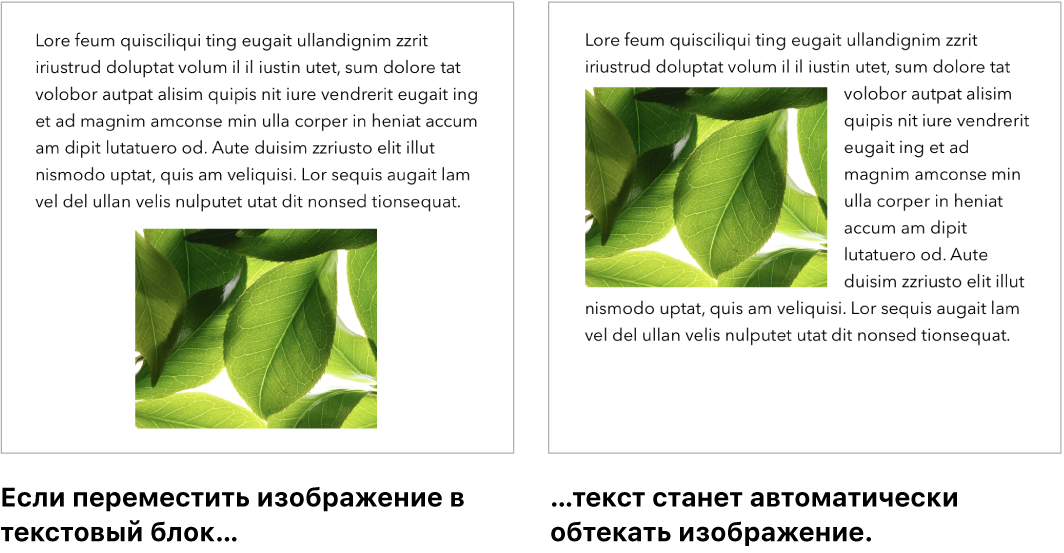
Публикация произведений. В приложении Pages есть шаблоны книг, позволяющие создавать интерактивные книги в формате EPUB. Вы можете добавлять в них текст, картинки и даже оглавления. Готовую книгу можно разместить в Apple Books — платно или бесплатно.
Начните на Mac, закончите на iPad. Для того чтобы документы синхронизировались на всех Ваших устройствах, выполните на них вход с одним и тем же Apple ID. Вы можете начать работу над документом на одном устройстве и продолжить на другом устройстве — с того места, где остановились.
Быстрый перевод. Выберите текст, который нужно перевести, нажмите его, удерживая Control, выберите «Перевести» и укажите язык. Чтобы перевести текст, который Вы ввели, нажмите «Заменить переводом». Можно также загрузить языки, чтобы переводить текст офлайн. Для этого откройте раздел «Язык и регион» в Системных настройках и нажмите кнопку «Языки перевода» внизу окна. Не все языки поддерживаются. См. раздел Перевод на Mac в Руководстве пользователя macOS.
Совет. Включите отслеживание изменений для просмотра своих изменений и изменений других пользователей. Правки и комментарии каждого пользователя выделены отдельным цветом, чтобы их было легко различать. Выберите «Правка» > «Отслеживание изменений», чтобы показать панель отслеживания.
Панель Touch Bar на 13-дюймовом MacBook Pro. Коснитесь соответствующей кнопки, чтобы изменить стиль абзаца, а также для добавления вариантов для ввода.

Коснитесь ![]() , чтобы отобразить дополнительные параметры форматирования, затем касайтесь нужных вариантов, чтобы выбрать цвет текста, параметры начертания (полужирный, курсив и т. д.), межстрочный интервал, а также маркированный или нумерованный список. Коснитесь
, чтобы отобразить дополнительные параметры форматирования, затем касайтесь нужных вариантов, чтобы выбрать цвет текста, параметры начертания (полужирный, курсив и т. д.), межстрочный интервал, а также маркированный или нумерованный список. Коснитесь ![]() , чтобы вернуться к вариантам ввода.
, чтобы вернуться к вариантам ввода.

Коснитесь стиля (например, «Основной текст»), чтобы отобразить другие варианты форматирования абзацев, например «Заголовок», «Подзаголовок» и «Рубрика». По завершении коснитесь ![]() .
.

Подробнее. См. Руководство пользователя Pages.