 iMovie
iMovie
В приложении iMovie можно создавать потрясающие фильмы и трейлеры в голливудском стиле из снятых Вами кадров, а затем быстро делиться ими с другими пользователями.
Импортируйте видео. Импортируйте видео с iPhone, iPad или iPod touch, с камеры или из медиафайлов, уже загруженных на Mac. iMovie создаст новую медиатеку и событие.
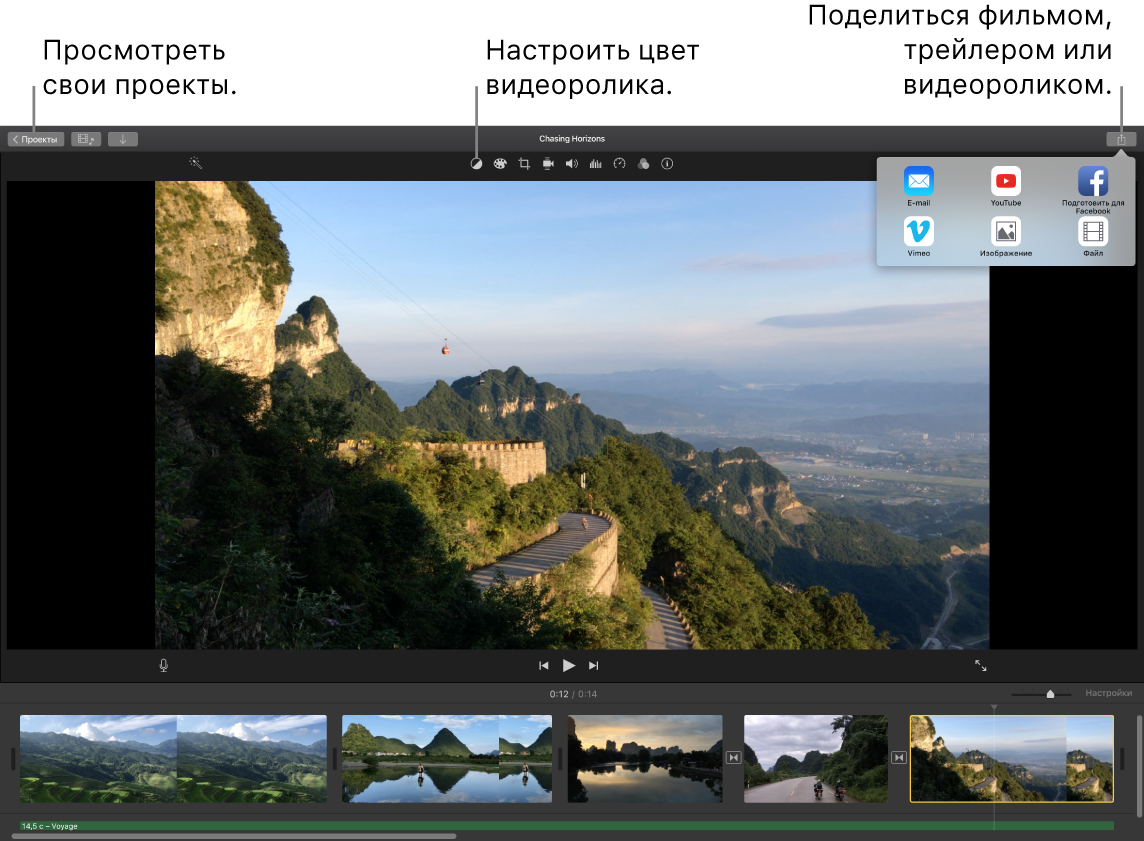
Записывайте видео на встроенную камеру. Можно записать видео на HD-камеру FaceTime на Mac, а затем добавить это видео в проект. Выберите событие в боковой панели, нажмите «Импорт» в панели инструментов, выберите HD-камеру FaceTime, затем нажмите кнопку «Записать», чтобы начать или остановить запись.
Создавайте трейлеры в голливудском стиле. Создавайте эффектные трейлеры с анимированной графикой и впечатляющими саундтреками. Просто добавьте свои фотографии и видеоролики и измените титры. Чтобы начать работу, нажмите кнопку «Новый» ![]() , нажмите «Трейлер», выберите шаблон в окне «Трейлер» и нажмите «Создать». Добавьте титры и список участников на вкладке «Описание». Затем добавьте фото и видео на вкладке «Раскадровка».
, нажмите «Трейлер», выберите шаблон в окне «Трейлер» и нажмите «Создать». Добавьте титры и список участников на вкладке «Описание». Затем добавьте фото и видео на вкладке «Раскадровка».

Совет. На видеозаписи, сделанной на портативное устройство, может быть видно дрожание камеры. Чтобы видео было более плавным, его можно стабилизировать. Выберите на временной шкале видеозапись, на которой видно дрожание камеры, нажмите кнопку «Стабилизация» ![]() и выберите стабилизацию дрожащего видео.
и выберите стабилизацию дрожащего видео.
Использование Touch Bar. Коснитесь соответствующей кнопки, чтобы добавить видеозапись в избранное или отклонить ее, чтобы упростить поиск видеозаписи в будущем или скрыть ее. Касаясь кнопок в панели Touch Bar, можно также воспроизвести видеозапись, добавить ее в текущий фильм или наложить на другое видео — например, для разделения экрана или показа картинки в картинке.

Когда выбрана шкала времени, кнопки в панели Touch Bar дают возможность перемотать видеозапись, воспроизвести ее или разделить в месте нажатия временной шкалы. Используйте кнопку уровня громкости на полосе Control Strip, чтобы отрегулировать уровень громкости в видеозаписи.

Используйте бегунок для регулировки уровня громкости. По завершении коснитесь ![]() .
.

Подробнее. См. страницу Поддержка iMovie.