Средства универсального доступа на компьютере Mac
На Вашем Mac, устройствах iOS и устройствах iPadOS есть мощные инструменты, помогающие любым пользователям задействовать все функции продуктов Apple. Возможности универсального доступа на компьютере Mac делятся на четыре категории. Чтобы подробнее узнать о каждой функции, перейдите на соответствующую веб‑страницу.
Полные сведения о средствах универсального доступа, имеющихся на устройствах Apple, см. на веб-странице Универсальный доступ.
Настройки Универсального доступа. В Системных настройках раздел «Универсальный доступ» упорядочен по темам, таким как зрение, слух и моторика. Это помогает легче находить нужные настройки.
Полное управление голосом. Компьютером Mac можно управлять посредством голосовых команд. Вся обработка аудио при управлении голосом происходит на Mac — для дополнительной защиты персональных данных. См. раздел Управление Mac и приложениями при помощи голосовых команд.
Важно! У Mac mini нет встроенного микрофона, поэтому, чтобы использовать управление голосом, необходимо подключить внешний микрофон (продается отдельно).
Точная диктовка. Если Вы не можете вводить текст с клавиатуры, точное распознавание текста при диктовке очень важно для качественного общения. Функция «Управление голосом» реализует новейшие технологии машинного обучения, повышающие качество преобразование устной речи в письменную.
Вы можете составить свой список слов, чтобы помочь функции «Управление голосом» правильно распознавать слова, которые Вы часто используете. Откройте «Системные настройки» > «Универсальный доступ», выберите «Управление голосом», нажмите «Словарь» и добавьте нужные слова. Чтобы настроить команды, на странице настроек функции «Управление голосом» нажмите «Команды», а затем сохраните команды по умолчанию или добавьте новые.
Примечание. Точность диктовки повышена для следующих языков: английский (Австралия, Великобритания, Индия, США), испанский (Испания, Латинская Америка, Мексика), кантонский (Гонконг), китайский (материковый Китай), немецкий (Германия), французский (Франция) и японский (Япония).
Работа с форматированным текстом. Голосовые команды для работы с форматированным текстом позволяют быстро вносить исправления и перемещаться по тексту. Можно заменить одну фразу другой, быстро поместив курсор в ту точку, где нужно внести исправления, а затем выбрав текст. Попробуйте сказать: «Замени "Иван скоро будет" на "Иван пришел"». Подсказки, содержащие слова и эмодзи, помогают быстро выбрать нужный вариант при исправлении текста.
Удобная навигация. При помощи голосовых команд Вы можете открывать приложения и взаимодействовать с ними. Чтобы выполнить нажатие на требуемый объект, просто произнесите его название, используемое функциями Универсального доступа. Можно также сказать: «Покажи номера». Рядом с объектами, которые можно нажимать, появятся метки с цифрами, и можно будет назвать цифру, чтобы нажать нужный Вам объект. Чтобы коснуться той части экрана, где нет элементов управления, скажите: «Покажи сетку». На экране появится сетка, на которой можно нажимать, увеличивать, перетягивать объекты и т. д.
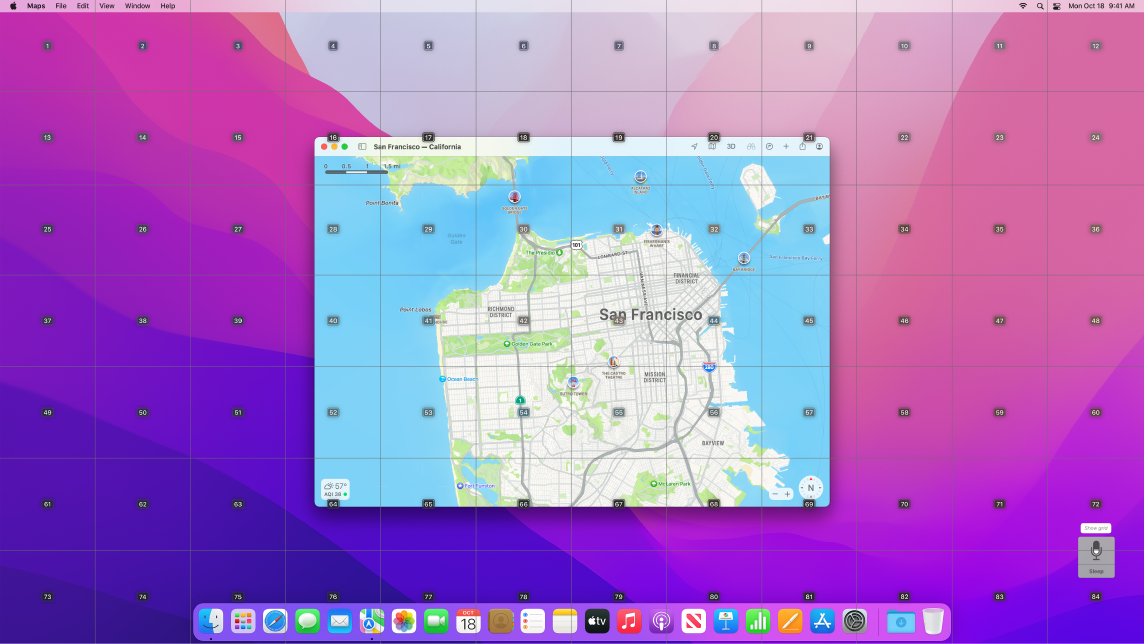
Наведение и масштабирование. Функция «Наведение на текст» выводит на экран более четкую версию текста, на который Вы наводите курсор. Наведите курсор на текст, удерживая Command, — на экране появится окно с увеличенным текстом.
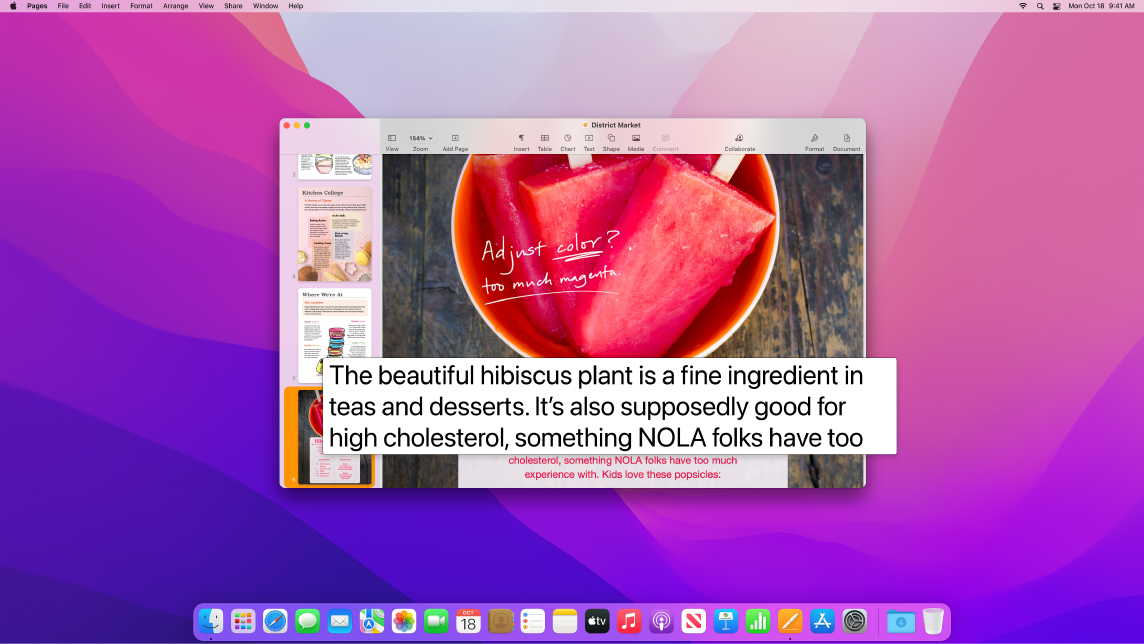
Функция «Экран увеличения» позволяет на один монитор выводить обычное изображение, а на второй — в более высоком разрешении. Это дает возможность одновременно просматривать одно и то же изображение в обычном и увеличенном размере.
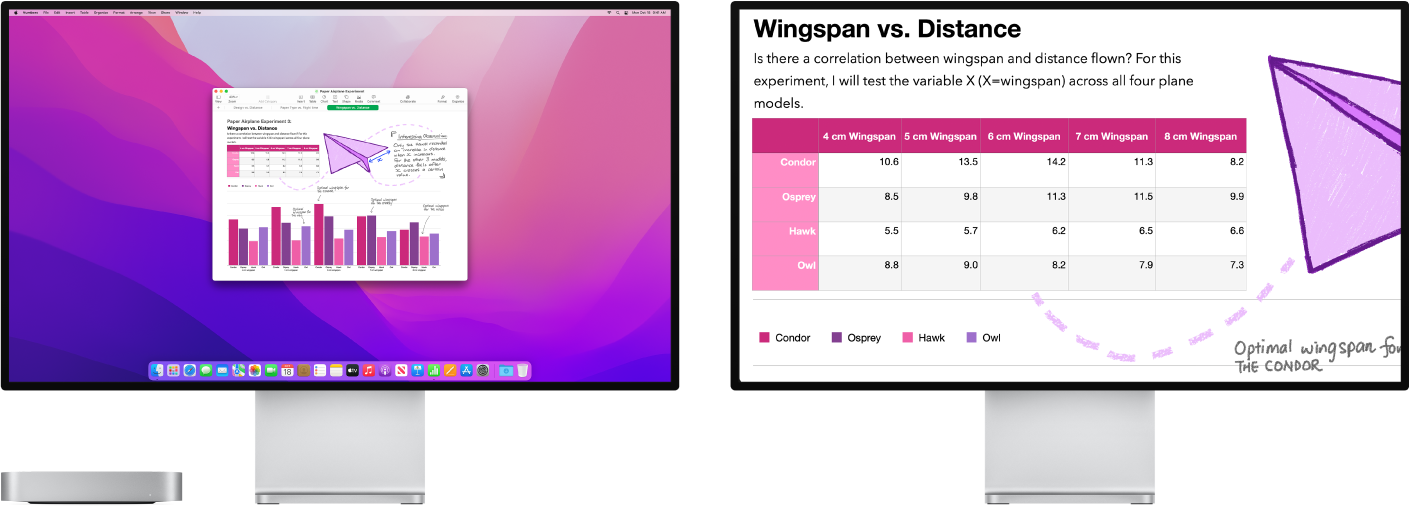
Собственные указатели для мыши. Вы можете настроить толщину линий и цвет заливки указателя мыши, чтобы Вам было проще находить его, когда он перемещается или меняет форму (точка ввода, перекрестие, рука и так далее).
Улучшенный клавиатурный доступ. Расширенный набор сочетаний клавиш позволяет управлять всеми действиями на Mac с клавиатуры, вообще не используя мышь или трекпад.
Использование VoiceOver, встроенного средства голосового сопровождения интерфейса. Функция VoiceOver проговаривает содержимое экрана и произносит текст документов, веб-страниц и открытых окон. Используя VoiceOver, Вы можете управлять компьютером Mac при помощи клавиатуры или жестов трекпада. К компьютеру также можно подключить обновляемый дисплей Брайля и использовать его вместе с функцией VoiceOver. Для настройки VoiceOver используйте Утилиту VoiceOver. См. Руководство пользователя VoiceOver.
Спросите Siri. Произнесите, например:
«Включи VoiceOver».
«Выключи VoiceOver».
Использование Siri для VoiceOver. Если Вам больше нравится естественный голос Siri, Вы можете использовать Siri для VoiceOver и проговаривания текста. Упрощена клавиатурная навигация: теперь нужно меньше действий, чтобы добраться до объекта в группе, то есть перемещаться по объектам при помощи VoiceOver стало удобнее. Вы можете также сохранять пользовательские знаки препинания в iCloud и выбирать из нескольких таблиц международного шрифта Брайля. Кроме того, VoiceOver теперь может озвучивать номера строк, точки останова, предупреждения и ошибки в редакторе Xcode для разработчиков.
Описания изображений для VoiceOver. Используя средства разметки в приложении «Просмотр» или в Быстром просмотре, Вы можете добавлять альтернативные описания изображений, и VoiceOver будет их зачитывать. Описания сохраняются, когда Вы делитесь файлом с другими пользователями. Альтернативные описания поддерживаются целым рядом приложений на iPhone, iPad и Mac.
Описания подписей PDF для VoiceOver. Вы можете добавлять собственные описания к подписям для PDF-файлов, чтобы было проще найти и выбрать нужную подпись.
Оптимизация цветопередачи. Если Вам сложно воспринимать некоторые цвета, Вы можете настроить цветопередачу дисплея Mac, выбрав один из доступных фильтров. Эту настройку можно быстро включать и выключать через панель «Параметры Универсального доступа». Чтобы открыть ее, нажмите сочетание клавиш Option-Command-F5.
Настройка Memoji. В macOS Monterey были добавлены новые элементы для настройки Memoji: кохлеарные импланты, кислородные трубки, мягкая каскетка в качестве головного убора. См. раздел Сообщения, чтобы больше узнать о создании Memoji.
Подробнее. См. раздел Использование функций универсального доступа на Mac в Руководстве пользователя macOS.