Руководство пользователя Keynote для Mac
- Добро пожаловать!
- Что нового
-
- Начало работы c Keynote
- Основные сведения об изображениях, диаграммах и других объектах
- Создание презентации
- Выбор навигации по презентации
- Открытие или закрытие презентации
- Сохранение презентации и присвоение ей имени
- Поиск презентации
- Печать презентации
- Панель Touch Bar для Keynote
- Создание презентации с помощью VoiceOver
-
- Добавление и удаление слайдов
- Добавление и просмотр заметок докладчика
- Изменение размера слайда
- Изменение фона слайда
- Добавление границы вокруг слайда
- Отображение или скрытие заполнителей текста
- Отображение и скрытие номеров слайдов
- Применение макета слайда
- Добавление и редактирование макетов слайдов
- Изменение темы
-
- Изменение прозрачности объектов
- Заливка фигуры или текстового блока цветом или изображением
- Добавление границы объекта
- Добавление подписи или заголовка
- Добавление отражения или тени
- Использование стилей объектов
- Изменение размеров, поворот и зеркальное отражение объектов
- Перемещение и редактирование объектов в списке объектов
- Добавление связанных объектов при создании интерактивной презентации
-
- Выбор текста
- Применение стиля с помощью сочетания клавиш
- Форматирование списков
- Добавление эффекта выделения к тексту
- Добавление математических уравнений
- Добавление ссылок
- Добавление границ и линий для разделения текста
-
- Воспроизведение презентации на Mac
- Представление на отдельном дисплее
- Демонстрация презентации во время вызова FaceTime
- Использование пульта управления
- Автоматическая смена слайдов в презентации
- Запрос пароля для выхода из презентации
- Воспроизведение слайд-шоу с участием нескольких докладчиков
- Репетиция презентации на Mac
- Запись презентаций
-
- Отправка презентации
- Основные сведения о совместной работе
- Приглашение к совместной работе
- Совместная работа над общей презентацией
- Просмотр последних действий пользователей в общей презентации
- Изменение настроек общей презентации
- Закрытие общего доступа к презентации
- Общие папки и совместная работа
- Использование Box для совместной работы
- Создание GIF-анимации
- Публикация презентации в блоге
-
- Использование iCloud Drive с приложением Keynote
- Экспорт в PowerPoint или другой формат
- Уменьшение размера файла презентации
- Сохранение большой презентации в виде файла пакета
- Восстановление более ранней версии презентации
- Перемещение презентации
- Удаление презентации
- Защита презентации с помощью пароля
- Блокировка презентации
- Создание пользовательских тем и управление ими
- Авторские права

Добавление тени или контура к тексту в Keynote на Mac
Для выделения текста можно добавить тени и обводку.
Добавление и удаление обводки текста
Откройте приложение Keynote
 на Mac.
на Mac.Откройте презентацию, затем выберите текст, который хотите изменить.
Чтобы изменить весь текст в текстовом блоке или ячейке таблицы, выберите этот текстовый блок или ячейку таблицы.
В боковом меню «Формат»
 нажмите вкладку «Текст», затем нажмите кнопку «Стиль» вверху бокового меню.
нажмите вкладку «Текст», затем нажмите кнопку «Стиль» вверху бокового меню.В разделе «Шрифт» нажмите
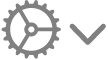 , затем установите или снимите флажок «Контур».
, затем установите или снимите флажок «Контур».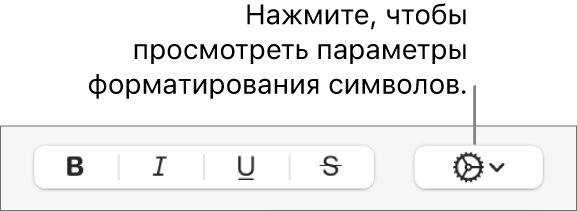
При добавлении контура используйте элементы управления, чтобы изменить его стиль, цвет и ширину.
Совет. Чтобы создать эффект контура без цвета внутри, нажмите всплывающее меню «Цвет шрифта» под заголовком «Стили символов», затем выберите «Нет».
Добавление и удаление тени
Откройте приложение Keynote
 на Mac.
на Mac.Откройте презентацию, затем выберите текст, который хотите изменить.
Чтобы изменить весь текст в текстовом блоке или ячейке таблицы, выберите этот текстовый блок или ячейку таблицы.
В боковом меню «Формат»
 нажмите вкладку «Текст», затем нажмите кнопку «Стиль» вверху бокового меню.
нажмите вкладку «Текст», затем нажмите кнопку «Стиль» вверху бокового меню.В разделе «Шрифт» нажмите
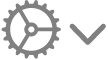 , затем установите или снимите флажок «Тень».
, затем установите или снимите флажок «Тень».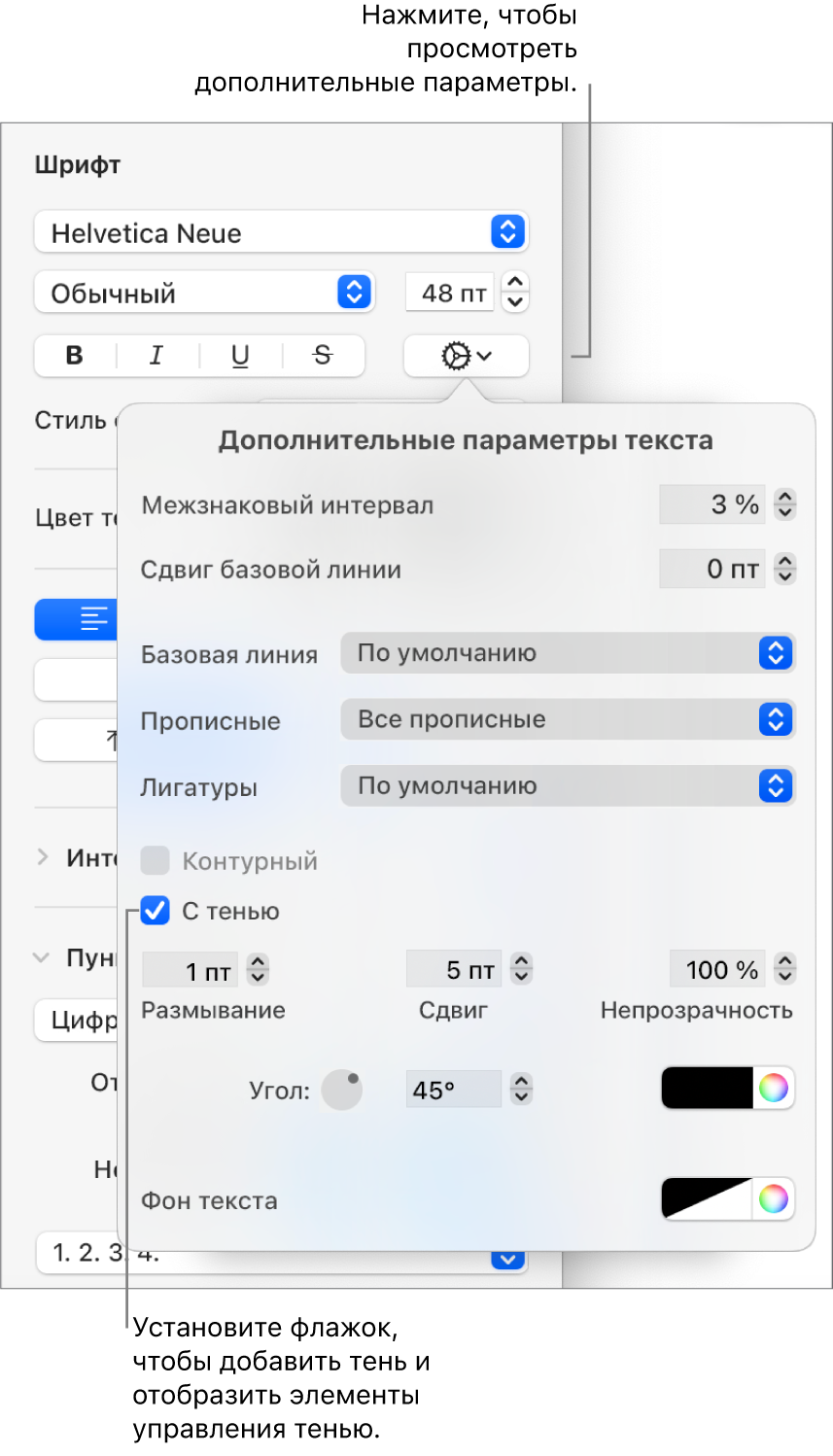
Можно настроить внешний вид добавленной тени, используя следующие элементы управления.
Размывание. Увеличьте или уменьшите резкость тени нажатием стрелок.
Сдвиг. Увеличьте или уменьшите промежуток между текстом и тенью нажатием стрелок.
Непрозрачность. Нажимайте стрелки, чтобы увеличить или уменьшить степень прозрачности тени.
Угол. Перетяните круговой регулятор «Угол», чтобы изменить направление источника света. Можно также ввести значения в поле рядом с круговым регулятором.
Цвет. Если для тени требуется выбрать цвет, согласованный с другими элементами темы, нажмите область цвета слева. Для выбора произвольного цвета нажмите цветовой круг справа.