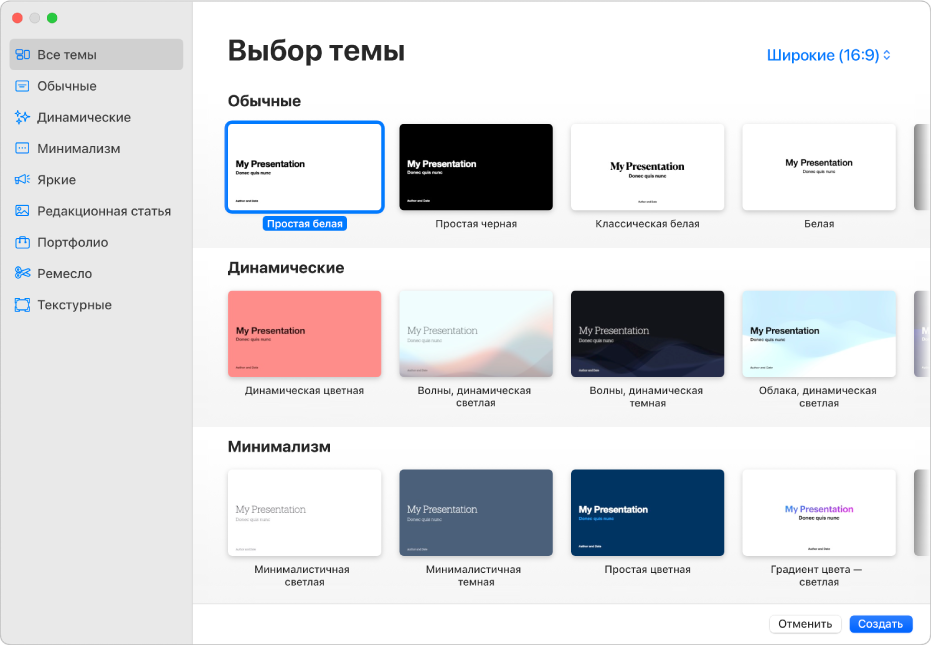В Keynote можно открывать новые презентации в определенной теме, вместо того чтобы отображать окно выбора тем.
Откройте приложение Keynote  на Mac.
на Mac.
Выберите меню Keynote > «Настройки» (меню Keynote расположено у верхнего края экрана).
Нажмите «Основные» в верхней части окна, затем выберите параметр «Использовать тему» в разделе элементов управления «Для новых презентаций».
После слов «Использовать тему» отображается имя текущей выбранной темы.
Нажмите кнопку «Изменить тему», выберите тему, затем нажмите «Выбрать».
Чтобы закрыть окно, нажмите красную кнопку закрытия в левом верхнем углу окна.
После задания этой настройки Вы по-прежнему сможете открывать новые презентации с другими темами. Удерживая нажатой клавишу Option, выберите «Файл» > «Новый из окна выбора тем» (меню «Файл» расположено у верхнего края экрана).