Руководство пользователя Keynote для Mac
- Добро пожаловать!
- Что нового
-
- Начало работы c Keynote
- Основные сведения об изображениях, диаграммах и других объектах
- Создание презентации
- Выбор навигации по презентации
- Открытие или закрытие презентации
- Сохранение презентации и присвоение ей имени
- Поиск презентации
- Печать презентации
- Панель Touch Bar для Keynote
- Создание презентации с помощью VoiceOver
-
- Добавление и удаление слайдов
- Добавление и просмотр заметок докладчика
- Изменение размера слайда
- Изменение фона слайда
- Добавление границы вокруг слайда
- Отображение или скрытие заполнителей текста
- Отображение и скрытие номеров слайдов
- Применение макета слайда
- Добавление и редактирование макетов слайдов
- Изменение темы
-
- Изменение прозрачности объектов
- Заливка фигуры или текстового блока цветом или изображением
- Добавление границы объекта
- Добавление подписи или заголовка
- Добавление отражения или тени
- Использование стилей объектов
- Изменение размеров, поворот и зеркальное отражение объектов
- Перемещение и редактирование объектов в списке объектов
- Добавление связанных объектов при создании интерактивной презентации
-
- Выбор текста
- Применение стиля с помощью сочетания клавиш
- Форматирование списков
- Добавление эффекта выделения к тексту
- Добавление математических уравнений
- Добавление ссылок
- Добавление границ и линий для разделения текста
-
- Воспроизведение презентации на Mac
- Представление на отдельном дисплее
- Демонстрация презентации во время вызова FaceTime
- Использование пульта управления
- Автоматическая смена слайдов в презентации
- Запрос пароля для выхода из презентации
- Воспроизведение слайд-шоу с участием нескольких докладчиков
- Репетиция презентации на Mac
- Запись презентаций
-
- Отправка презентации
- Основные сведения о совместной работе
- Приглашение к совместной работе
- Совместная работа над общей презентацией
- Просмотр последних действий пользователей в общей презентации
- Изменение настроек общей презентации
- Закрытие общего доступа к презентации
- Общие папки и совместная работа
- Использование Box для совместной работы
- Создание GIF-анимации
- Публикация презентации в блоге
-
- Использование iCloud Drive с приложением Keynote
- Экспорт в PowerPoint или другой формат
- Уменьшение размера файла презентации
- Сохранение большой презентации в виде файла пакета
- Восстановление более ранней версии презентации
- Перемещение презентации
- Удаление презентации
- Защита презентации с помощью пароля
- Блокировка презентации
- Создание пользовательских тем и управление ими
- Авторские права

Использование сочетания клавиш для применения стиля в Keynote на Mac
Стилям абзацев, символов или списков можно назначить клавиши быстрого выбора (F1—F8 на клавиатуре), а затем применять стили к выбранному тексту, нажимая сочетания клавиш.
Примечание. Для использования сочетаний клавиш на Mac нажмите Fn и клавишу быстрого доступа.
Присвоение стилю клавиатурного сокращения
Откройте приложение Keynote
 на Mac.
на Mac.Откройте презентацию, нажмите любой текст в презентации, затем в боковом меню «Формат»
 нажмите вкладку «Текст».
нажмите вкладку «Текст».Нажмите кнопку «Стиль» в верхней части бокового меню.
Выполните одно из описанных ниже действий.
Для стиля абзаца. Нажмите имя стиля абзаца в верхней части бокового меню, наведите указатель на имя стиля, для которого нужно создать клавиатурное сокращение, затем нажмите отобразившуюся стрелку.
Для стиля символа. Нажмите всплывающее меню «Стили символов», наведите указатель на имя стиля, для которого нужно создать клавиатурное сокращение, затем нажмите отобразившуюся стрелку.
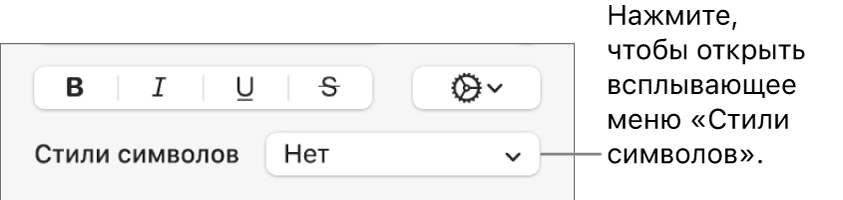
Для стиля списка. Нажмите всплывающее меню «Пункты, списки», наведите указатель на имя стиля, для которого нужно создать клавиатурное сокращение, затем нажмите отобразившуюся стрелку.
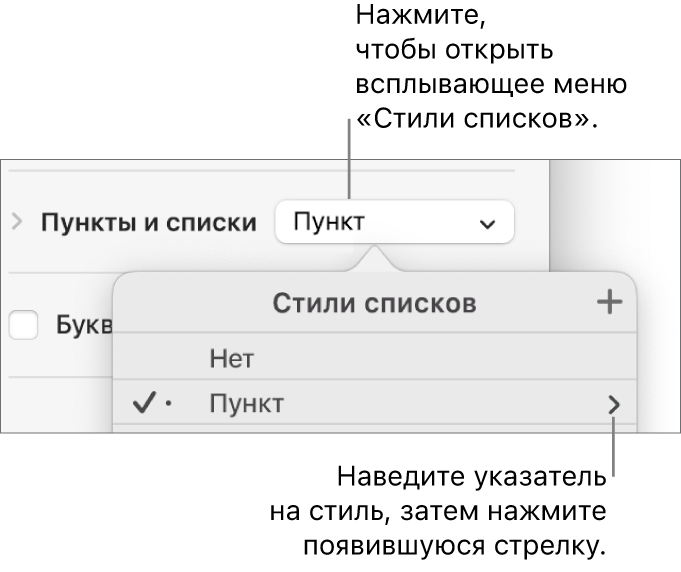
Выберите «Сочетание клавиш», затем выберите клавишу.
Клавиатурное сокращение отображается рядом с именем стиля в меню для удобного доступа.
Применение стиля с помощью сочетания клавиш
Выберите текст, который нужно изменить, затем нажмите функциональную клавишу, которая была назначена стилю.
Если функциональные клавиши отсутствуют в верхней строке клавиатуры, нажмите клавишу Fn на клавиатуре, затем нажмите функциональную клавишу.
Для отмены назначения клавиши быстрого выбора выполните указанные выше действия, затем в меню «Сочетание клавиш» выберите «Нет».