Руководство пользователя Keynote для Mac
- Добро пожаловать!
- Что нового в Keynote 14.2
-
- Основные сведения о приложении Keynote
- Основные сведения об изображениях, диаграммах и других объектах
- Создание презентации
- Выбор навигации по презентации
- Открытие или закрытие презентации
- Сохранение презентации и присвоение ей имени
- Поиск презентации
- Печать презентации
- Панель Touch Bar для Keynote
- Создание презентации с помощью VoiceOver
-
- Добавление и удаление слайдов
- Добавление и просмотр заметок докладчика
- Изменение размера слайда
- Изменение фона слайда
- Добавление границы вокруг слайда
- Отображение или скрытие заполнителей текста
- Отображение и скрытие номеров слайдов
- Применение макета слайда
- Добавление и редактирование макетов слайдов
- Изменение темы
-
- Изменение прозрачности объектов
- Заливка фигуры или текстового блока цветом или изображением
- Добавление границы объекта
- Добавление подписи или заголовка
- Добавление отражения или тени
- Использование стилей объектов
- Изменение размеров, поворот и зеркальное отражение объектов
- Перемещение и редактирование объектов в списке объектов
- Добавление связанных объектов при создании интерактивной презентации
-
- Выбор текста
- Применение стиля с помощью сочетания клавиш
- Форматирование списков
- Добавление эффекта выделения к тексту
- Добавление математических уравнений
- Добавление ссылок
- Добавление границ и линий для разделения текста
-
- Воспроизведение презентации на Mac
- Представление на отдельном дисплее
- Демонстрация презентации во время вызова FaceTime
- Использование пульта управления
- Автоматическая смена слайдов в презентации
- Запрос пароля для выхода из презентации
- Воспроизведение слайд-шоу с участием нескольких докладчиков
- Репетиция презентации на Mac
- Запись презентаций
-
- Отправка презентации
- Основные сведения о совместной работе
- Приглашение к совместной работе
- Совместная работа над общей презентацией
- Просмотр последних действий пользователей в общей презентации
- Изменение настроек общей презентации
- Закрытие общего доступа к презентации
- Общие папки и совместная работа
- Использование Box для совместной работы
- Создание GIF-анимации
- Публикация презентации в блоге
-
- Использование iCloud Drive с приложением Keynote
- Экспорт в PowerPoint или другой формат
- Уменьшение размера файла презентации
- Сохранение большой презентации в виде файла пакета
- Восстановление более ранней версии презентации
- Перемещение презентации
- Удаление презентации
- Защита презентации с помощью пароля
- Блокировка презентации
- Создание пользовательских тем и управление ими
- Авторские права

Сохранение презентации и присвоение ей имени в Keynote на Mac
При первом сохранении презентации необходимо присвоить ей имя и выбрать папку для сохранения (например, на рабочем столе или в другой папке). В дальнейшем Keynote будет автоматически сохранять презентацию во время работы с ней. Можно в любое время переименовать презентацию или создать ее копию с другим именем.
Сохранение новой презентации и присвоение ей имени
Нажмите в любом месте окна презентации, чтобы сделать его активным, затем выберите «Файл» > «Сохранить» (меню «Файл» расположено у верхнего края экрана).
Введите имя в поле «Сохранить как», затем введите один или несколько тегов (необязательно).
Нажмите всплывающее меню «Где» и выберите местоположение.
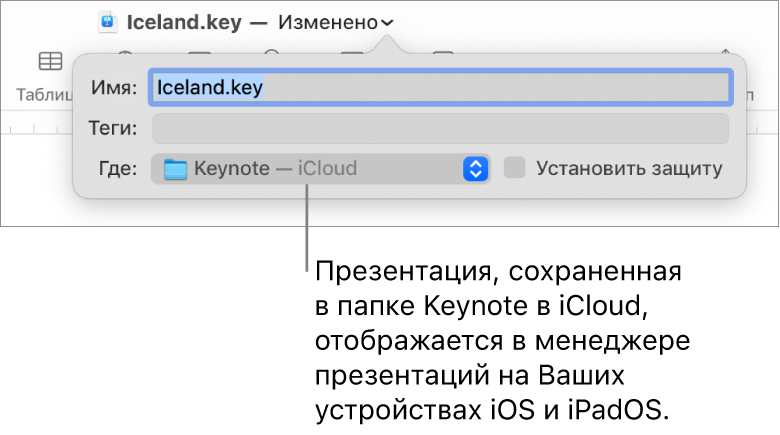
Чтобы презентация отображалась на всех Ваших устройствах, на которых настроен доступ к iCloud Drive, сохраните ее в папке Keynote в iCloud Drive. (Для отображения этого варианта необходимо настроить доступ к iCloud Drive на Mac.)
Чтобы создать новую папку для презентации, нажмите всплывающее меню «Где», выберите «Другой», затем нажмите «Новая папка» в нижней части диалогового окна. Введите название папки, затем нажмите «Создать».
Нажмите «Сохранить».
Переименование презентации
Нажмите имя презентации в верхней части окна Keynote, затем введите новое имя.
Нажмите в любом месте за пределами диалогового окна, чтобы закрыть его.
Сохранение копии презентации
Когда презентация открыта, нажмите и удерживайте клавишу Option на клавиатуре, затем выберите «Файл» > «Сохранить как» (меню «Файл» расположено у верхнего края экрана).
Введите имя копии, затем нажмите клавишу Return.
Копия сохраняется в ту же папку, где хранится оригинал. Можно изменить папку для сохранения копии или отправить копию презентации другому пользователю.
Чтобы сохранить копию презентации в другом формате (например, Microsoft PowerPoint, PDF, Keynote ’09), экспортируйте презентацию в требуемый формат. Подробнее см. в разделе Экспорт в PowerPoint или другой формат в Keynote на Mac.