
Добавление видеотрансляции в Keynote на Mac
Можно добавить на слайд видеотрансляцию со встроенной камеры Mac. В качестве источника видеотрансляции также можно использовать iPad, iPhone или другую внешнюю камеру. Во время презентации видеотрансляция воспроизводится только тогда, когда отображается слайд, на котором она находится. Вы можете в любой момент включить или выключить источник видеотрансляции.
Важно! Для записи видеотрансляции необходимо, чтобы внешние камеры или устройства были подключены к Mac с помощью кабеля. Во время слайд-шоу с несколькими докладчиками в качестве источников видеотрансляции можно использовать только камеры или устройства, подключенные к компьютеру ведущего. Подробные сведения о слайд-шоу с несколькими докладчиками см. в разделе Воспроизведение слайд-шоу с участием нескольких докладчиков.
Добавление видеотрансляции
В презентации можно использовать несколько источников видеотрансляции. В качестве источника по умолчанию приложение Keynote использует камеру Mac, однако Вы также можете подключить к компьютеру устройства iPhone или iPad и показывать их экраны на слайде. Кроме того, для видеотрансляции можно использовать внешнюю цифровую камеру.
Если Вы хотите использовать в качестве источника видеотрансляции устройство iPhone, iPad или цифровую камеру, подключите их к Mac с помощью кабеля.
Чтобы добавить видеотрансляцию на слайд, нажмите
 в панели инструментов, затем выберите «Видеотрансляция».
в панели инструментов, затем выберите «Видеотрансляция».На слайде появляется видеотрансляция со встроенной камеры Mac.
Чтобы настроить в качестве источника видеотрансляции внешнюю камеру или внешнее устройство, в боковой панели «Формат»
 нажмите вкладку «Видеотрансляция», нажмите кнопку «Источник», затем нажмите кнопку
нажмите вкладку «Видеотрансляция», нажмите кнопку «Источник», затем нажмите кнопку  .
.Выберите нужный источник в меню в нижней части окна «Добавить источник видеотрансляции». Можно изменить название и миниатюру источника. Нажмите кнопку добавления.
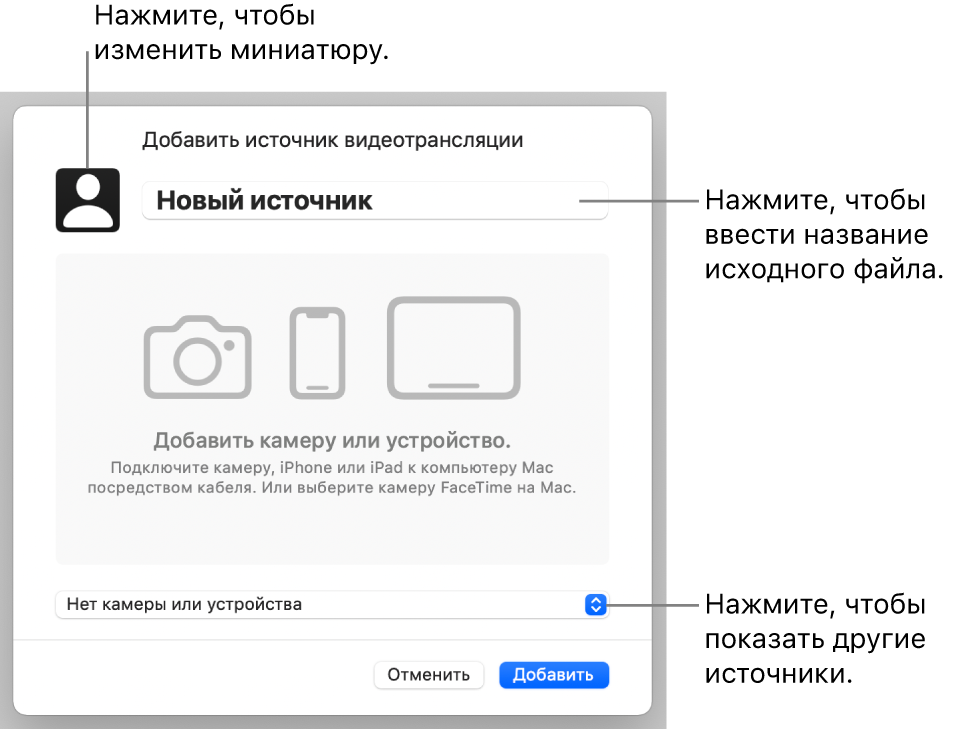
Изменение внешнего вида видеотрансляции
Нажмите видеотрансляцию на слайде, чтобы выбрать ее.
В боковой панели «Формат»
 нажмите вкладку «Видеотрансляция», затем выполните одно из перечисленных ниже действий.
нажмите вкладку «Видеотрансляция», затем выполните одно из перечисленных ниже действий.Приближение или отдаление изображения с камеры. Перетяните бегунок «Масштаб» вправо, чтобы приблизить изображение, или влево, чтобы отдалить его.
Изменение формы окна видеотрансляции. Нажмите меню рядом с пунктом «Маска», затем выберите размер и форму.
Изменение формы углов окна видеотрансляции. Увеличьте число в поле «Радиус угла», чтобы сделать углы более закругленными, или уменьшите его, чтобы сделать их более острыми.
Удаление или изменение фона видеотрансляции
Нажмите видеотрансляцию на слайде, чтобы выбрать ее.
В боковой панели «Формат»
 нажмите вкладку «Видеотрансляция», затем выберите «Фон».
нажмите вкладку «Видеотрансляция», затем выберите «Фон».Чтобы изменить фон, добавьте любой из перечисленных ниже стилей фона.
Прозрачный фон. Чтобы удалить фон из видеотрансляции, нажмите всплывающее меню, затем выберите вариант «Нет».
Цвет, сочетающийся с используемой темой. Нажмите область цвета рядом с флажком «Фон», затем выберите цвет.
Произвольный цвет. Нажмите всплывающее меню и выберите «Цвет», затем нажмите цветовой круг для открытия окна «Цвета», в котором можно выбрать любой цвет.
Двухцветный градиент. Нажмите всплывающее меню и выберите «Градиент», затем выберите цвет с помощью элементов управления цветом. Нажмите левую часть каждой области цвета, чтобы открыть палитру цветов, которые сочетаются с темой. Нажмите цветовой круг справа, чтобы открыть окно «Цвета», в котором можно выбрать любой цвет. С помощью элементов управления справа от цветовых кругов можно изменять угол и направление градиента.
Настраиваемый градиент. Нажмите всплывающее меню и выберите «Сложный градиент», затем выберите цвета, нажимая цветные точки под панелью заливки. Можно перетягивать цветные точки и использовать другие элементы управления для выбора перехода, угла и направления градиента.
Изображение. Нажмите всплывающее меню и выберите «Изображение», а если к изображению требуется добавить оттенок, выберите вариант «Сложное изображение». Нажмите «Выбрать», найдите изображение, выберите его, затем нажмите «Вставить». Для изменения заливки фона изображением нажмите всплывающее меню над кнопкой «Выбрать», затем выберите один из следующих вариантов.
Первонач. размер. Исходные размеры вставляемого изображения не изменяются. Чтобы изменить размер изображения, перетяните бегунок «Масштаб».
Растянуть. Размер изображения изменяется в соответствии с размерами видеотрансляции, из-за чего пропорции изображения могут измениться.
Черепица. Изображение повторяется на фоне видеотрансляции. Чтобы изменить размер изображения, перетяните бегунок «Масштаб».
Масштаб заливки. Изображение увеличивается или уменьшается так, чтобы вокруг него не осталось пустого места.
Под размер. Размер изображения изменяется в соответствии с размерами видеотрансляции, но пропорции изображения сохраняются.
Если выбран вариант «Сложное изображение», используйте область цвета или цветовой круг, чтобы выбрать цвет оттенка. Добавление оттенка делает изображение более прозрачным.
Использование другого источника видеотрансляции
Вы можете изменить источники, подключенные к объекту видеотрансляции на слайде, если в презентации настроено несколько источников.
Нажмите видеотрансляцию на слайде, чтобы выбрать ее.
Нажмите
 , затем нажмите «Видеотрансляция».
, затем нажмите «Видеотрансляция».Нажмите кнопку «Источник», затем выберите новый источник в меню.
Чтобы закрыть меню, нажмите за его пределами.
Редактирование или удаление источников видеотрансляции
Нажатием выберите видеотрансляцию на слайде.
В боковой панели «Формат»
 нажмите «Видеотрансляция», затем нажмите кнопку «Источник».
нажмите «Видеотрансляция», затем нажмите кнопку «Источник».Наведите указатель на источник в меню, затем нажмите появившуюся стрелку раскрытия.
Выполните одно из описанных ниже действий.
Редактирование источника видеотрансляции. Выберите «Редактировать источник», внесите требуемые изменения в окне, затем нажмите «Сохранить».
Удаление источника видеотрансляции. Выберите «Удалить источник», затем нажмите «Удалить».
Запуск или приостановка видеотрансляции
Чтобы включить или выключить источник видеотрансляции, выполните одно из указанных ниже действий.
Если слайд-шоу не воспроизводится. Нажмите «Вид» > «Показать предпросмотр видеотрансляции» в меню у верхнего края экрана. Используйте элементы управления для включения или выключения видеотрансляции.
Можно также нажать видеотрансляцию на слайде, чтобы выбрать ее, а затем нажать
 , чтобы выключить ее.
, чтобы выключить ее.Если слайд-шоу воспроизводится в полноэкранном режиме. Переместите указатель в нижнюю часть экрана и дождитесь появления панели инструментов, затем нажмите
 . Используйте элементы управления для включения или выключения видеотрансляции. Нажмите
. Используйте элементы управления для включения или выключения видеотрансляции. Нажмите  , чтобы закрыть раздел.
, чтобы закрыть раздел.Если слайд-шоу воспроизводится в окне. Нажмите
 в верхней части окна экрана докладчика или слайд-шоу. Используйте элементы управления в меню для включения или выключения видеотрансляции. Нажмите за пределами меню, чтобы закрыть его.
в верхней части окна экрана докладчика или слайд-шоу. Используйте элементы управления в меню для включения или выключения видеотрансляции. Нажмите за пределами меню, чтобы закрыть его. Если слайд-шоу воспроизводится на отдельном экране. На экране докладчика нажмите
 . Используйте элементы управления в меню «Источники видеотрансляции» для включения или выключения видеотрансляции. Нажмите за пределами меню, чтобы закрыть его.
. Используйте элементы управления в меню «Источники видеотрансляции» для включения или выключения видеотрансляции. Нажмите за пределами меню, чтобы закрыть его.