Руководство пользователя Keynote для Mac
- Добро пожаловать!
- Что нового в Keynote 14.2
-
- Основные сведения о приложении Keynote
- Основные сведения об изображениях, диаграммах и других объектах
- Создание презентации
- Выбор навигации по презентации
- Открытие или закрытие презентации
- Сохранение презентации и присвоение ей имени
- Поиск презентации
- Печать презентации
- Панель Touch Bar для Keynote
- Создание презентации с помощью VoiceOver
-
- Добавление и удаление слайдов
- Добавление и просмотр заметок докладчика
- Изменение размера слайда
- Изменение фона слайда
- Добавление границы вокруг слайда
- Отображение или скрытие заполнителей текста
- Отображение и скрытие номеров слайдов
- Применение макета слайда
- Добавление и редактирование макетов слайдов
- Изменение темы
-
- Изменение прозрачности объектов
- Заливка фигуры или текстового блока цветом или изображением
- Добавление границы объекта
- Добавление подписи или заголовка
- Добавление отражения или тени
- Использование стилей объектов
- Изменение размеров, поворот и зеркальное отражение объектов
- Перемещение и редактирование объектов в списке объектов
- Добавление связанных объектов при создании интерактивной презентации
-
- Выбор текста
- Применение стиля с помощью сочетания клавиш
- Форматирование списков
- Добавление эффекта выделения к тексту
- Добавление математических уравнений
- Добавление ссылок
- Добавление границ и линий для разделения текста
-
- Воспроизведение презентации на Mac
- Представление на отдельном дисплее
- Демонстрация презентации во время вызова FaceTime
- Использование пульта управления
- Автоматическая смена слайдов в презентации
- Запрос пароля для выхода из презентации
- Воспроизведение слайд-шоу с участием нескольких докладчиков
- Репетиция презентации на Mac
- Запись презентаций
-
- Отправка презентации
- Основные сведения о совместной работе
- Приглашение к совместной работе
- Совместная работа над общей презентацией
- Просмотр последних действий пользователей в общей презентации
- Изменение настроек общей презентации
- Закрытие общего доступа к презентации
- Общие папки и совместная работа
- Использование Box для совместной работы
- Создание GIF-анимации
- Публикация презентации в блоге
-
- Использование iCloud Drive с приложением Keynote
- Экспорт в PowerPoint или другой формат
- Уменьшение размера файла презентации
- Сохранение большой презентации в виде файла пакета
- Восстановление более ранней версии презентации
- Перемещение презентации
- Удаление презентации
- Защита презентации с помощью пароля
- Блокировка презентации
- Создание пользовательских тем и управление ими
- Авторские права

Объединение или разделение ячеек в Keynote на Mac
Смежные ячейки можно объединить в одну ячейку. После разъединения ранее объединенных ячеек все данные останутся во вновь созданной левой верхней ячейке.
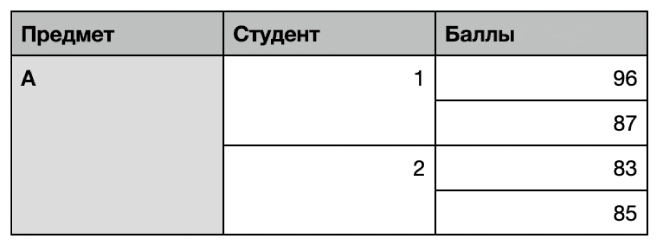
Ниже перечислены некоторые ограничения:
Невозможно объединить несмежные ячейки или ячейки из разных частей таблицы, например ячейки из основной части и строки или столбца заголовков.
Невозможно объединить столбцы или строки.
Невозможно разделить ячейку. Если ячейка никогда не была объединена с другой ячейкой, разделить ее невозможно.
Объединение ячеек
Выберите две или несколько соседних ячеек.
При нажатой клавише Control нажимайте ячейки; затем выберите «Объединить ячейки».
Примечание. Если команда «Объединить ячейки» недоступна, возможно, выбраны столбцы или строки полностью либо выбрана ячейка заголовка и ячейка содержимого, объединение которых невозможно даже в том случае, когда они являются смежными.
Результаты объединения ячеек будут следующими.
Если перед объединением данные содержались только в одной из ячеек, объединенная ячейка сохранит данные и форматирование этой ячейки.
Если перед объединением несколько ячеек содержали данные, все данные сохраняются, но ячейки с определенным форматом данных, например числа, значения валют или даты, преобразуются в текст.
Если к верхней левой ячейке был применен цвет заливки, объединенная ячейка также примет этот цвет.
Разъединение ячеек
При нажатой клавише Control нажимайте ячейки; затем выберите «Объединить ячейки».
Все содержимое из ранее объединенных ячеек появится в первой разъединенной ячейке.
Примечание. Объединенные ячейки работают в формулах особым образом.
Для прямой ссылки на объединенную ячейку в формуле следует указать адрес ее левого верхнего угла (например, C3).
Включить только часть объединенной ячейки в используемый в формуле диапазон ячеек невозможно.
Если формула ссылается на некоторую ячейку, а Вы объединили ее с ячейками, не входящими в диапазон, с которым работает эта формула, формула может вернуть ошибку.