
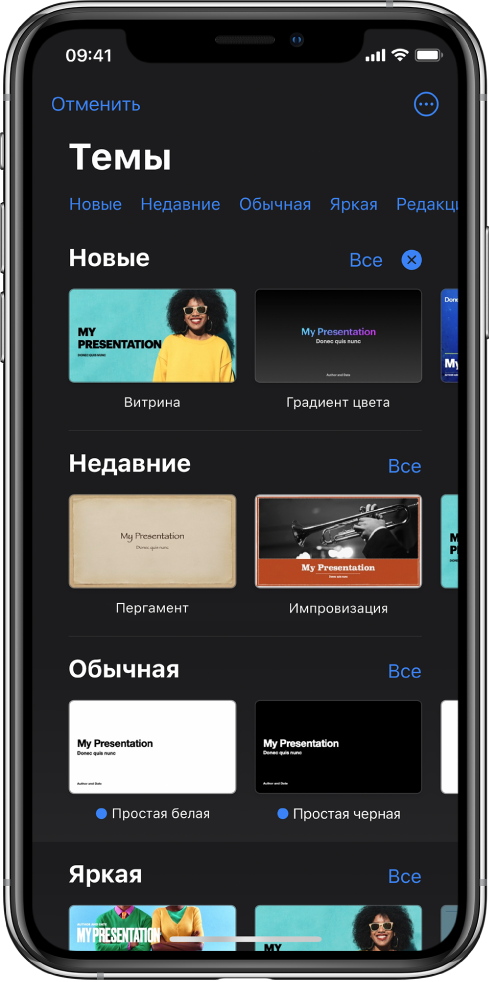
Начало работы с темой
Работа с презентацией всегда начинается с выбора темы, которая включает набор готовых макетов слайдов. Вы можете заменить изображения и текст своими собственными, а затем при необходимости добавить новые слайды.
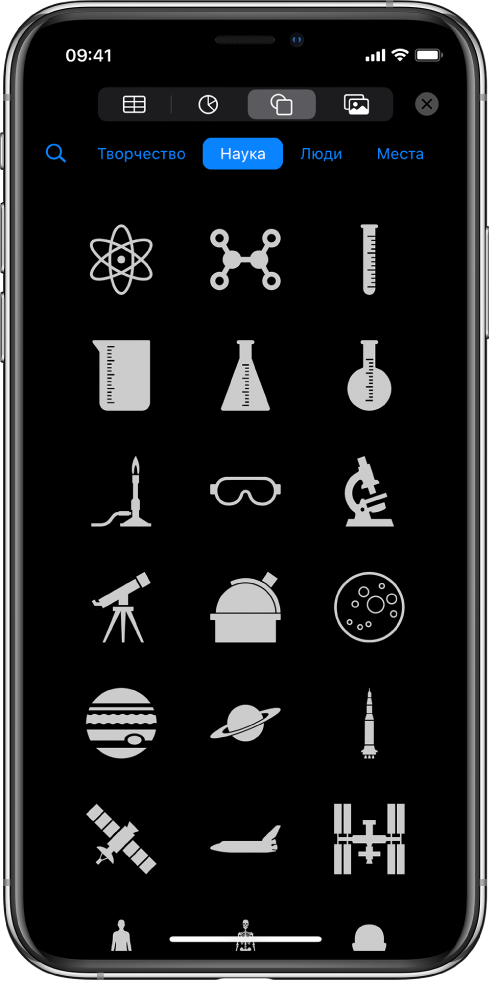
Добавление текста, фотографий, рисунков и многого другого
Добавляйте на слайды различные объекты, такие как текстовые блоки, таблицы, диаграммы, фигуры и медиафайлы (изображения, аудио и видео). Можно накладывать объекты друг на друга, изменять их размеры и превращать их в ссылки на веб-страницы или на другие слайды в презентации.
Основные сведения об изображениях, диаграммах и других объектах
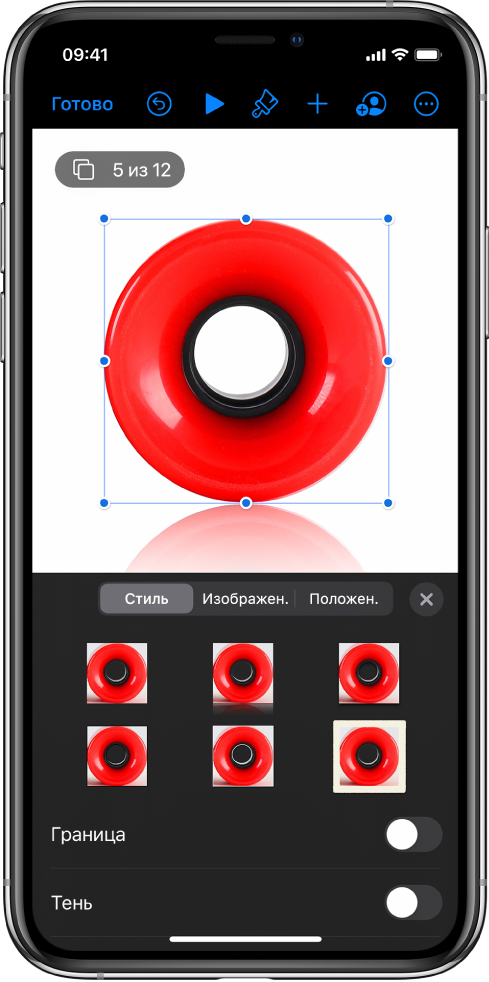
Индивидуальное оформление
Настройте внешний вид любого добавленного к слайду объекта. Вы можете выбрать новый цвет, добавить тень, изменить прозрачность и другие параметры.
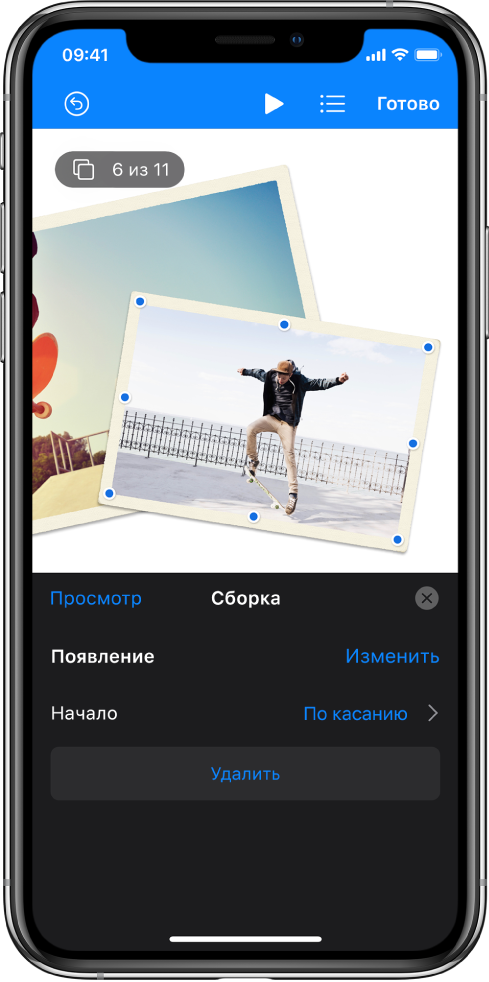
Впечатляющие анимации
Добавляйте визуальные эффекты или анимации, чтобы увлечь аудиторию. Например, можно добавить переход, при котором один слайд плавно сменяет другой, или настроить анимацию таким образом, чтобы каждое слово заголовка поочередно появлялось на слайде.
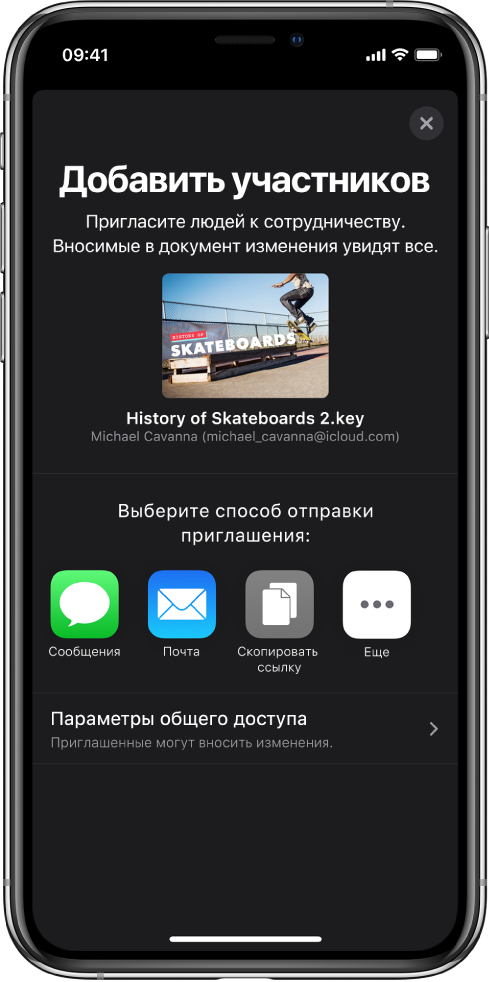
Совместная работа в режиме реального времени
Приглашайте других пользователей работать над презентацией вместе с Вами. Все приглашенные пользователи видят вносимые изменения, при этом Вы можете выбирать, кому разрешить редактирование презентации, а кому — только просмотр.
Это руководство поможет Вам начать работу с Keynote 10.3 на iPhone. Чтобы узнать, какая версия Keynote установлена на Вашем iPhone, перейдите в «Настройки» ![]() > «Keynote». Чтобы просмотреть это руководство, коснитесь «Оглавление» вверху страницы. Также можно загрузить руководство из Apple Books (в регионах, где этот сервис доступен).
> «Keynote». Чтобы просмотреть это руководство, коснитесь «Оглавление» вверху страницы. Также можно загрузить руководство из Apple Books (в регионах, где этот сервис доступен).
За более подробной информацией обращайтесь на веб-сайт поддержки Keynote.