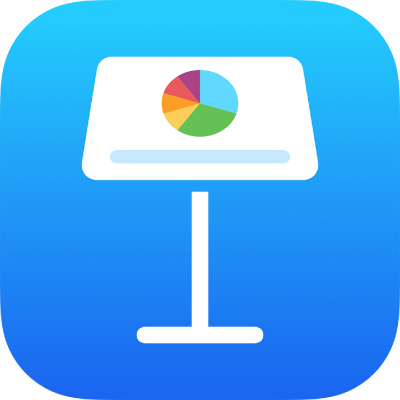
Добавление аудио и видео в Keynote на iPhone
Можно добавить на слайд видео или аудио, либо заменить заполнитель медиафайлов на видео. Когда Вы показываете слайд во время презентации, по умолчанию видео и аудио воспроизводятся при касании любого места на слайде. Можно настроить зацикливание или задать время начала воспроизведения видео или аудио, чтобы автоматически начинать воспроизведение медиафайлов при появлении слайда. Можно также добавить саундтрек для всей презентации.
Примечание. Формат аудио- и видеофайлов должен поддерживаться приложением QuickTime на Вашем устройстве. Если не удается добавить или воспроизвести медиафайл, попробуйте с помощью приложения iMovie, QuickTime Player или Compressor на Mac преобразовать видеофайл в формат QuickTime (файл с расширением .mov), а аудиофайл — в формат MPEG-4 (файл с расширением .m4a).
Можно также записывать видео и аудио и добавлять их в презентацию.
Добавление аудио и видео
Откройте приложение Keynote
 на iPhone.
на iPhone.Откройте презентацию, в панели инструментов коснитесь
 , затем коснитесь
, затем коснитесь  .
.Коснитесь «Фото или видео»; чтобы добавить медиафайл из iCloud или другой службы, коснитесь «Вставить из».
Перейдите к файлу и коснитесь его.
Чтобы изменить размер видео, перетяните любую из синих точек, а затем коснитесь «Готово».
Коснитесь кнопки «Воспроизвести»
 на медиафайле, чтобы воспроизвести его.
на медиафайле, чтобы воспроизвести его.
Добавление видео из интернета
Можно добавлять ссылки на контент YouTube и Vimeo, чтобы видео воспроизводились непосредственно в презентации.
Важно! Эта функция может быть доступна не во всех регионах.
Откройте приложение Keynote
 на iPhone.
на iPhone.Откройте презентацию, в панели инструментов коснитесь
 , коснитесь
, коснитесь  , затем коснитесь «Видео из интернета».
, затем коснитесь «Видео из интернета».Введите или вставьте ссылку на видео, затем коснитесь «Вставить».
Чтобы воспроизвести видео из интернета в презентации, коснитесь кнопки «Воспроизвести»
 .
.Примечание. Для воспроизведения видео из интернета необходимо подключение к интернету.
При воспроизведении презентации видео из интернета отображается перед перекрывающимися объектами на слайде.
Вставка видео вместо заполнителя медиафайлов
Откройте приложение Keynote
 на iPhone.
на iPhone.Откройте презентацию с заполнителем медиафайлов, затем коснитесь
 в правом нижнем углу заполнителя медиафайлов.
в правом нижнем углу заполнителя медиафайлов.Коснитесь альбома.
Чтобы использовать видео из iCloud или другой службы, коснитесь элемента «Вставить из», расположенного под альбомами.
Коснитесь видео, которое нужно добавить.
Если Вы вставляете видео из iCloud или другой службы, коснитесь папки, чтобы найти файл.
Измените размер видео, перетягивая синие точки, затем коснитесь «Готово».
Коснитесь кнопки «Воспроизвести»
 на видео, чтобы воспроизвести его.
на видео, чтобы воспроизвести его.
Замена видео
Откройте приложение Keynote
 на iPhone.
на iPhone.Откройте презентацию с видео, затем коснитесь видео, чтобы выбрать его.
В панели инструментов коснитесь
 , затем коснитесь «Фильм» или «Видео из интернета».
, затем коснитесь «Фильм» или «Видео из интернета».Коснитесь «Заменить».
Выполните одно из описанных ниже действий.
Съемка нового видео. Коснитесь «Снять фото или видео» под альбомами, затем коснитесь «Видео». Коснитесь
 , чтобы начать запись. Коснитесь
, чтобы начать запись. Коснитесь  , чтобы остановить запись. Затем коснитесь элемента «Исп. видео».
, чтобы остановить запись. Затем коснитесь элемента «Исп. видео».Выбор файла. Коснитесь альбома или коснитесь «Вставить из» под альбомами, затем коснитесь нужного видео. Коснитесь «Выбрать».
Замена видео из интернета. Вставьте ссылку на новое видео, а затем коснитесь «Заменить».
Добавление описания видео
К любому видео в презентации можно добавить описание. Описания видео будет зачитывать вспомогательная технология (например, VoiceOver), когда кто-либо будет использовать ее при работе с данной презентацией. Описания видео не отображаются в презентации.
Откройте приложение Keynote
 на iPhone.
на iPhone.Откройте презентацию с видео, коснитесь видео, чтобы выбрать его, в панели инструментов коснитесь
 , затем коснитесь «Фильм».
, затем коснитесь «Фильм».Коснитесь «Описание», затем коснитесь области в текстовом блоке и введите текст.
Если экспортировать презентацию в формате PDF, текстовые описания видео будут по-прежнему доступны для вспомогательных технологий. См. раздел Экспорт в PowerPoint или другой формат.
Сведения о том, как добавить текстовое описание к изображению, см. в разделе Добавление описания к изображению.
Добавление описания к аудио
К любому аудио в презентации можно добавить описание. Описания аудио будет зачитывать вспомогательная технология, когда кто-либо будет использовать ее при работе с данной презентацией. Описания аудио не отображаются в презентации.
Откройте приложение Keynote
 на iPhone.
на iPhone.Откройте презентацию с аудио, коснитесь аудио, чтобы выбрать его, коснитесь
 , затем коснитесь «Аудио».
, затем коснитесь «Аудио».Коснитесь «Описание», затем коснитесь области в текстовом блоке и введите текст.
Если экспортировать презентацию в формате PDF, текстовые описания аудио будут по-прежнему доступны для вспомогательных технологий. См. раздел Экспорт в PowerPoint или другой формат.
Сведения о том, как добавить текстовое описание к рисунку или видео, см. в разделах Добавление описания к изображению и Добавление описания видео.
Добавление звуковой дорожки
Воспроизведение звуковой дорожки начинается вместе с запуском презентации. При наличии слайдов, уже содержащих видео или звук, на них также воспроизводится звуковая дорожка.
Воспроизведение файла, добавленного в качестве звуковой дорожки, всегда начинается с начала файла.
Откройте приложение Keynote
 на iPhone.
на iPhone.Откройте презентацию, коснитесь
 вверху экрана, коснитесь «Параметры презентации», затем коснитесь «Саундтрек».
вверху экрана, коснитесь «Параметры презентации», затем коснитесь «Саундтрек».Коснитесь «Выбрать аудио», затем коснитесь песни, чтобы добавить ее.
Чтобы добавить другую музыку, коснитесь «Добавить еще дорожек».
Коснитесь «Зациклить», чтобы звуковая дорожка повторялась до завершения презентации.
Может потребоваться смахнуть вверх, чтобы просмотреть эти параметры.
Коснитесь «Готово», чтобы вернуться к презентации.
Чтобы выключить звуковую дорожку, коснитесь «Звуковая дорожка», коснитесь «Выбрать аудио», затем коснитесь «Выкл.».
Некоторые медиафайлы защищены согласно закону об авторском праве. Некоторые из загруженных медиафайлов могут быть воспроизведены только на том устройстве, на котором они были загружены. К звуковой дорожке презентации нельзя добавить музыку, защищенную DRM (управление цифровыми правами).
Информацию о том, как настроить зацикливание видео или аудио, скорректировать громкость воспроизведения аудио, непрерывно воспроизводить видео или аудио при переходе между слайдами и вносить другие изменения в медиафайлы, см. в разделе Редактирование видео и аудио.