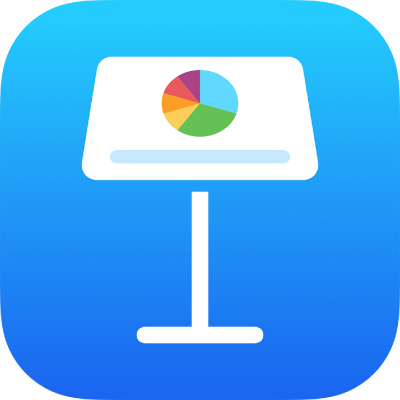
Отправка презентации Keynote на iPhone
Можно отправить копию презентации Keynote с помощью AirDrop, Почты, Сообщений или другой службы. Также можно отправить копию в другом формате, например PDF, Microsoft PowerPoint или Movie.
Совет. Прежде чем отправлять копию презентации получателю, можно защитить ее паролем, чтобы ограничить доступ к презентации и обеспечить конфиденциальность данных.
Отправка копии презентации Keynote
Откройте приложение Keynote
 на iPhone.
на iPhone.В открытой презентации коснитесь
 в панели инструментов.
в панели инструментов.Коснитесь всплывающего меню, затем коснитесь «Отправить копию».
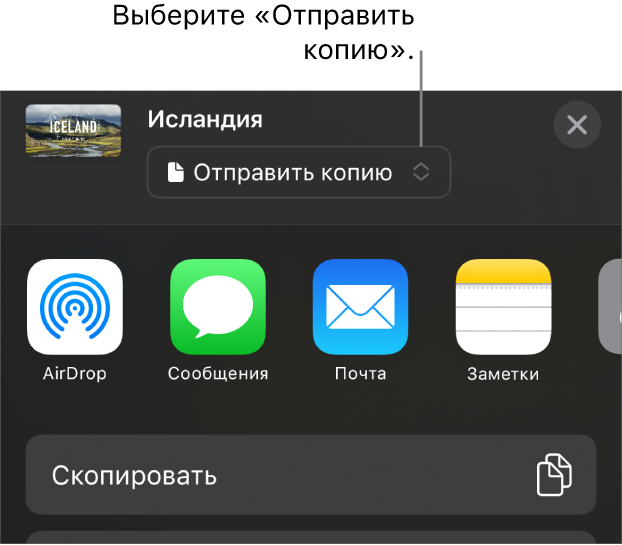
Коснитесь одного из способов отправки.
AirDrop. Коснитесь имени получателя. Вы и получатель должны быть подключены к одной сети. Чтобы получить файл, получателю необходимо его принять.
Сообщения, Почта или другая служба. Введите запрашиваемые данные получателя (например, адрес электронной почты в случае отправки сообщения электронной почты), затем отправьте или опубликуйте копию.
Заметки. Чтобы сохранить копию, выберите заметку, в которую необходимо сохранить копию документа, или создайте новую заметку, при необходимости добавьте текст, затем коснитесь «Сохранить».
Коснитесь «Еще», чтобы добавить другую службу к списку вариантов (другие службы можно настроить в приложении «Настройки», которое доступно с экрана «Домой» на устройстве).
В приложении Keynote на iPhone или iPad презентация открывается в режиме «Для чтения».
Отправка копии презентации Keynote в другом формате
Откройте приложение Keynote
 на iPhone.
на iPhone.В открытой презентации коснитесь
 в панели инструментов, затем коснитесь «Экспорт и отправка».
в панели инструментов, затем коснитесь «Экспорт и отправка».Коснитесь необходимого формата.
PDF. Эти файлы можно открывать и в некоторых случаях редактировать с помощью таких приложений, как «Просмотр» и Adobe Acrobat. Коснитесь макета в верхней части меню «Параметры экспорта», чтобы выбрать содержимое каждой страницы файла PDF. В зависимости от выбранного макета можно также экспортировать комментарии и заметки докладчика, выбрать количество слайдов для каждой страницы, а также настроить другие параметры. Если выбран параметр «Включить каждую стадию анимаций», анимации печатаются на отдельных страницах в порядке их появления в презентации.
Коснитесь «Качество изображения», затем выберите подходящий вариант (чем выше выбранное качество изображений, тем больше будет размер файла). Если Вы добавили текстовое описание к своим изображениям, рисункам, аудио или видео для озвучивания с помощью VoiceOver или других вспомогательных технологий, они экспортируются автоматически. Чтобы включить теги универсального доступа для таблиц с большим объемом данных, коснитесь «Универсальный доступ», затем коснитесь «Вкл.».
После выбора нужных настроек коснитесь «Экспортировать» в правом верхнем углу.
PowerPoint. Эти файлы можно открывать и редактировать с помощью программы Microsoft PowerPoint в формате .pptx.
Фильм. Слайды можно экспортировать в формате .mov и включать в экспортируемые файлы все аудио, содержащиеся в презентации. Чтобы выбрать разрешение, коснитесь «Разрешение» и выберите нужный вариант. Чтобы экспортировать только часть презентации, коснитесь «Диапазон слайдов» и укажите номера начального и конечного слайдов.
В фильме переходы к следующему слайду или следующей анимации осуществляются в соответствии с введенными Вами временными интервалами (для переходов и анимаций, настроенных на воспроизведение «По касанию»). При наличии анимации, следующей за анимацией или переходом, на нее не влияет введенный временной интервал.
После выбора нужных настроек коснитесь «Экспортировать» в правом верхнем углу.
GIF-анимация. Выбранные слайды можно экспортировать как GIF-анимацию, которую можно отправить или опубликовать. Подробнее см. в разделе Создание GIF-анимации. После выбора нужных настроек коснитесь «Экспортировать» в правом верхнем углу.
Изображения. Слайды можно экспортировать как файлы в формате JPEG, PNG или TIFF. Коснитесь «Диапазон слайдов», чтобы выбрать слайды, которые необходимо экспортировать как изображения. Выберите формат изображения (чем выше качество изображений, тем больше размер файлов). Чтобы включить каждую титульную анимацию как отдельное изображение, включите параметр «Включать анимации». После выбора нужных настроек коснитесь «Экспортировать» в правом верхнем углу.
Тема Keynote. Презентации можно отправлять в виде шаблонов, которые сохраняются в окне выбора шаблона. Среди элементов управления экспортом выберите параметр «Отправить шаблон».
Чтобы отправить презентацию, коснитесь одного из способов отправки.
AirDrop. Коснитесь имени получателя. Вы и получатель должны быть подключены к одной сети. Чтобы получить файл, получателю необходимо его принять.
Сообщения, Почта или другая служба. Введите запрашиваемые данные получателя (например, адрес электронной почты в случае отправки сообщения электронной почты), затем отправьте или опубликуйте копию.
Заметки. Чтобы сохранить копию, выберите заметку, в которую необходимо сохранить копию документа, или создайте новую заметку, при необходимости добавьте текст, затем коснитесь «Сохранить».
Коснитесь «Еще», чтобы добавить другую службу к списку вариантов (другие службы можно настроить в приложении «Настройки», которое доступно с экрана «Домой» на устройстве).