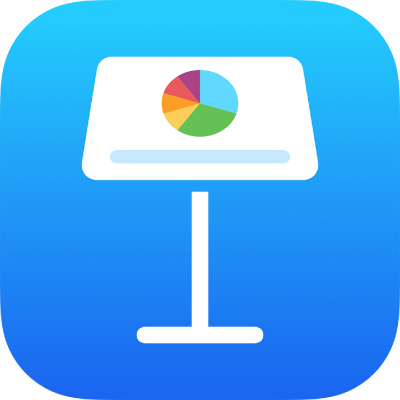
Запись видео и звука в Keynote на iPhone
Можно записать видео на устройство и добавить его прямо на слайд. Можно также добавить аудиозапись на отдельный слайд. Это удобно при удаленном просмотре презентации.
О том, как добавить готовый видео- или аудиофайл на слайд или в презентацию, см. в разделе Добавление видео и аудио.
Запись видео
Откройте приложение Keynote
 на iPhone.
на iPhone.Откройте презентацию, затем выполните одно из указанных действий.
Коснитесь
 в правом нижнем углу заполнителя медиафайла, затем коснитесь «Снять фото или видео».
в правом нижнем углу заполнителя медиафайла, затем коснитесь «Снять фото или видео».В панели инструментов коснитесь кнопки
 , коснитесь кнопки
, коснитесь кнопки  , затем коснитесь «Камера».
, затем коснитесь «Камера».
Коснитесь «Видео». Затем коснитесь
 , чтобы начать запись. Коснитесь
, чтобы начать запись. Коснитесь  , чтобы остановить запись.
, чтобы остановить запись.Чтобы посмотреть видео, коснитесь
 .
.Выполните одно из описанных ниже действий.
Вставка видеоизображения. Коснитесь элемента «Исп. видео».
Повторная видеосъемка. Коснитесь элемента «Переснять».
Отмена и возврат к презентации. Коснитесь элемента «Переснять», затем элемента «Отмена».
Измените размер видео, перетягивая синие точки, затем коснитесь «Готово».
Примечание. Редактирование видеоизображений в Keynote не поддерживается. Видео доступно на устройстве в приложении «Фото», где его можно редактировать.
Запись звука
Откройте приложение Keynote
 на iPhone.
на iPhone.Откройте презентацию, в панели инструментов коснитесь
 , коснитесь
, коснитесь  , затем коснитесь «Запись звука».
, затем коснитесь «Запись звука».Примечание. Сделанную запись можно вставить в любое место презентации.
Коснитесь
 и начните запись. Чтобы остановить запись, коснитесь
и начните запись. Чтобы остановить запись, коснитесь  .
.Во время записи можно просматривать и прокручивать разные слайды, а также изменять их масштаб.
Для предварительного прослушивания записи коснитесь
 .
.Для прослушивания с определенного места смахните влево или вправо по записи, чтобы переместить синюю линию, затем коснитесь
 .
.Чтобы отредактировать запись, коснитесь
 , затем выполните одно из указанных ниже действий.
, затем выполните одно из указанных ниже действий.Перезапись части аудио. Перетяните синие манипуляторы, чтобы выбрать раздел. Коснитесь
 , чтобы перезаписать данный раздел.
, чтобы перезаписать данный раздел.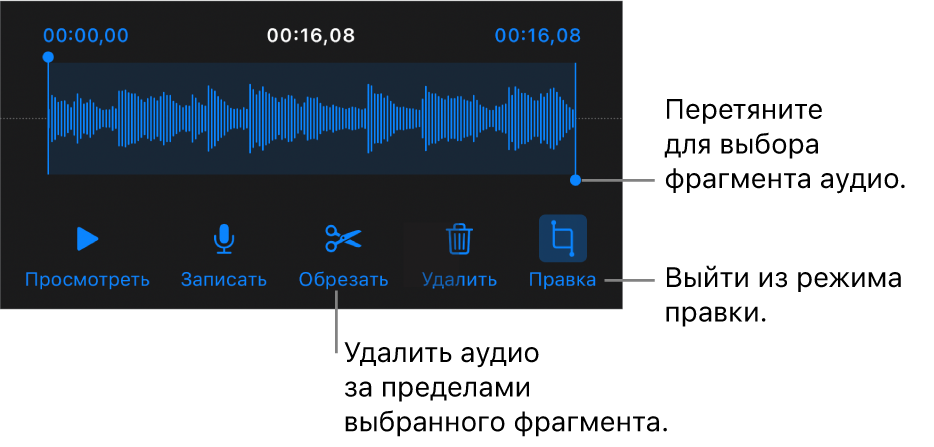
Обрезка. Перетяните синие манипуляторы, чтобы выбрать раздел, который нужно оставить. Коснитесь
 , чтобы удалить аудио за пределами манипуляторов.
, чтобы удалить аудио за пределами манипуляторов.Удаление всей записи или ее части. Перетяните синие манипуляторы, чтобы выбрать раздел, который нужно удалить. Коснитесь
 , чтобы удалить аудио, расположенное между манипуляторами.
, чтобы удалить аудио, расположенное между манипуляторами.
Перейдите на слайд, куда нужно добавить запись, коснитесь «Вставить» или «Готово» вверху экрана, затем перетяните запись, чтобы переместить ее.
Записанные аудио появляются в качестве объектов на слайде в ходе редактирования презентации, но при воспроизведении презентации не отображаются.
Чтобы воспроизвести запись, коснитесь
 для ее выбора, затем коснитесь ее снова. Чтобы отредактировать или удалить запись, добавленную на слайд, коснитесь ее, затем коснитесь «Правка» или «Удалить».
для ее выбора, затем коснитесь ее снова. Чтобы отредактировать или удалить запись, добавленную на слайд, коснитесь ее, затем коснитесь «Правка» или «Удалить».
Вы также можете поделиться своей записью в формате аудиофайла. Коснитесь записи на слайде, коснитесь ![]() , затем коснитесь «Поделиться».
, затем коснитесь «Поделиться».
Подробнее о времени воспроизведения видео и аудио в презентации см. в разделе Редактирование видео и аудио.