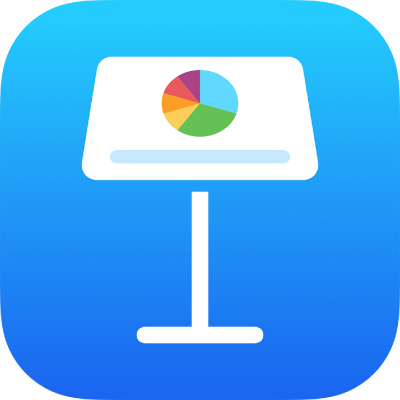
Добавление видеотрансляции в Keynote на iPhone
Можно добавить на слайд видеотрансляцию с любой камеры iPhone. Во время презентации видеотрансляция воспроизводится только тогда, когда отображается слайд, на котором она находится. Вы можете в любой момент включить или выключить источник видеотрансляции.
Важно! Во время слайд-шоу с несколькими докладчиками в качестве источников видеотрансляции можно использовать только камеры, подключенные к компьютеру Mac или устройству ведущего. Подробные сведения о слайд-шоу с несколькими докладчиками см. в разделе Воспроизведение слайд-шоу с участием нескольких докладчиков.
Добавление видеотрансляции
По умолчанию для записи видеотрансляции Keynote использует камеру на передней панели устройства, но Вы также можете выбрать камеру на задней панели.
Откройте приложение Keynote
 на iPhone.
на iPhone.Откройте презентацию, в панели инструментов коснитесь
 , коснитесь
, коснитесь  , затем коснитесь «Видеотрансляция».
, затем коснитесь «Видеотрансляция».На слайде появляется видеотрансляция с камеры на передней панели устройства.
Чтобы настроить в качестве источника другую камеру, коснитесь видеотрансляции на слайде, коснитесь
 , затем коснитесь «Видеотрансляция» вверху меню. Коснитесь кнопки «Источник» в панели «Видеотрансляция», затем коснитесь
, затем коснитесь «Видеотрансляция» вверху меню. Коснитесь кнопки «Источник» в панели «Видеотрансляция», затем коснитесь  .
.Введите название нового источника, коснитесь
 для переключения между камерами на передней и задней панели устройства, коснитесь «Редактировать миниатюру», чтобы изменить миниатюру, затем коснитесь «Добавить» в правом верхнем углу меню «Новый источник».
для переключения между камерами на передней и задней панели устройства, коснитесь «Редактировать миниатюру», чтобы изменить миниатюру, затем коснитесь «Добавить» в правом верхнем углу меню «Новый источник».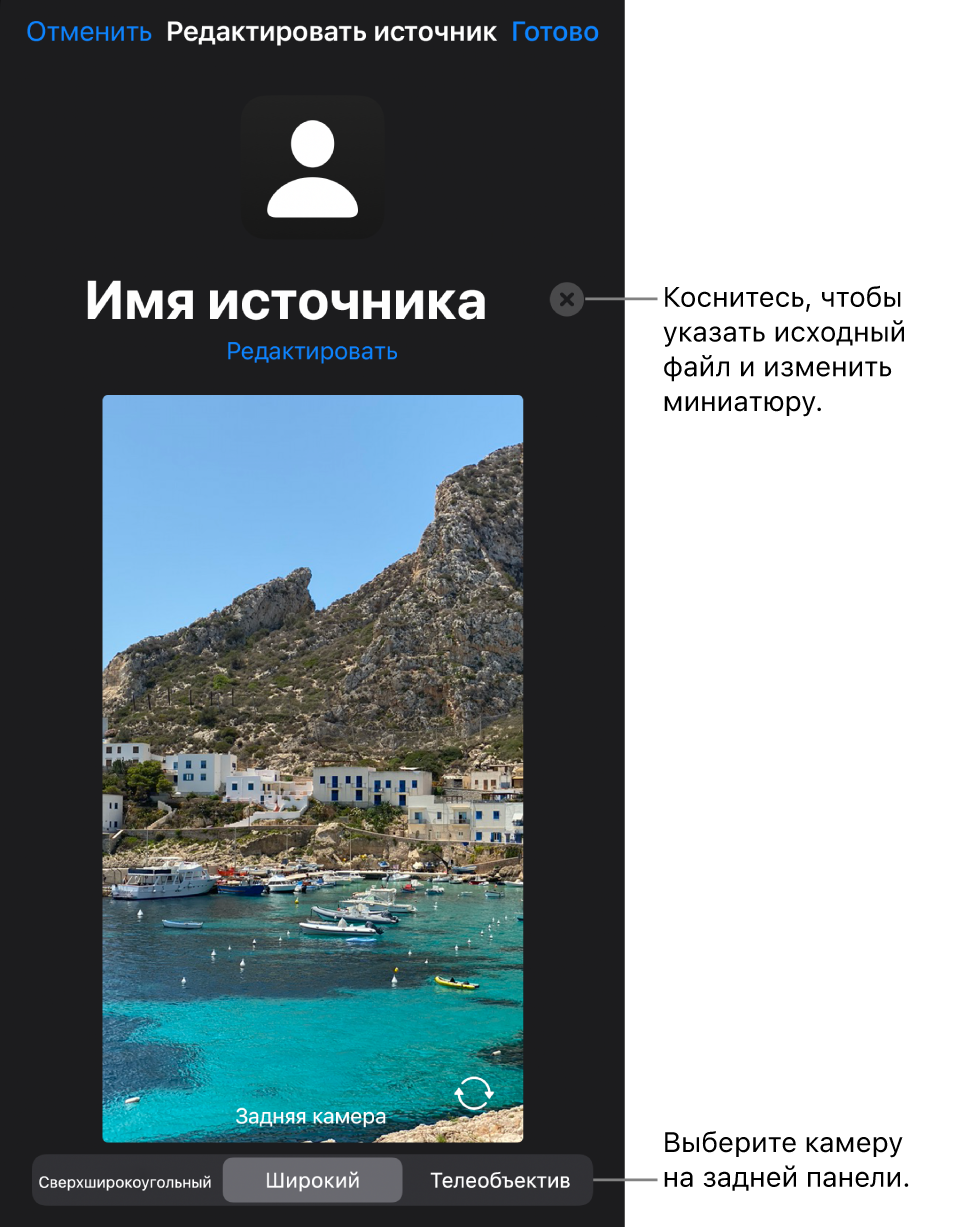
Изменение внешнего вида видеотрансляции
Откройте приложение Keynote
 на iPhone.
на iPhone.Откройте презентацию с видеотрансляцией, затем касанием выберите на слайде видео.
Коснитесь
 , затем коснитесь «Видеотрансляция».
, затем коснитесь «Видеотрансляция».Выполните одно из указанных ниже действий.
Приближение или отдаление изображения с камеры. Перетяните бегунок «Масштаб» вправо, чтобы приблизить изображение, или влево, чтобы отдалить его.
Изменение формы окна видеотрансляции. Коснитесь «Маска», затем выберите размер и форму.
Изменение формы углов окна видеотрансляции. Увеличьте число в поле «Радиус угла», чтобы сделать углы более закругленными, или уменьшите его, чтобы сделать их более острыми.
Удаление или изменение фона видеотрансляции
Откройте приложение Keynote
 на iPhone.
на iPhone.Откройте презентацию с видеотрансляцией, затем касанием выберите на слайде видео.
Коснитесь
 , коснитесь «Видеотрансляция» в верхней части меню, затем включите параметр «Фон».
, коснитесь «Видеотрансляция» в верхней части меню, затем включите параметр «Фон».Чтобы изменить фон, коснитесь «Заливка» в разделе элемента управления параметра «Фон», затем выберите один из перечисленных ниже вариантов.
Прозрачный фон. Коснитесь «Набор параметров», затем коснитесь варианта «Нет» (возможно, потребуется смахивать влево по параметрам цвета, пока не появится этот вариант).
Цвет или градиент, предназначенный для темы. Коснитесь «Набор параметров», смахните влево или вправо для просмотра всех вариантов цвета, затем коснитесь требуемого цвета.
Произвольный цвет. Коснитесь «Цвет», смахните вверх или вниз для просмотра всех вариантов цвета, затем коснитесь требуемого цвета. Чтобы быстро просмотреть, как разные цвета выглядят на видеотрансляции, коснитесь цвета и, удерживая его, перетяните по сетке. Для каждого цвета, отображаемого в режиме предварительного просмотра, появляется метка цвета, упрощающая подбор точного совпадения. Чтобы выбрать цвет, поднимите палец.
Применение цвета из другого места на слайде. Коснитесь
 в верхней части меню, затем коснитесь цвета на слайде. Для предварительного просмотра цветов на слайде коснитесь цвета на слайде и, не отрывая палец от экрана, перетяните его по другим цветам на слайде. Чтобы выбрать цвет, поднимите палец.
в верхней части меню, затем коснитесь цвета на слайде. Для предварительного просмотра цветов на слайде коснитесь цвета на слайде и, не отрывая палец от экрана, перетяните его по другим цветам на слайде. Чтобы выбрать цвет, поднимите палец.Заливка двухцветным градиентом. Коснитесь «Градиент», коснитесь «Начальный цвет» или «Конечный цвет», коснитесь нужного цвета, затем коснитесь кнопки
 , чтобы вернуться к меню «Заливка». Для переключения направления градиента коснитесь параметра «Поменять цвета местами». Чтобы изменить угол градиента, перетяните бегунок «Угол».
, чтобы вернуться к меню «Заливка». Для переключения направления градиента коснитесь параметра «Поменять цвета местами». Чтобы изменить угол градиента, перетяните бегунок «Угол».Изображение. Коснитесь «Изображение», коснитесь «Сменить изображение», затем коснитесь «Выбрать фото» или «Снять фото». Чтобы добавить изображение из iCloud или другой службы, коснитесь «Вставить из». Чтобы выбрать способ заливки фона слайда изображением, выберите один из указанных ниже вариантов.
Первонач. размер. Исходные размеры вставляемого изображения не изменяются. Чтобы изменить размер изображения, перетяните бегунок «Масштаб».
Растянуть. Размер изображения изменяется в соответствии с размерами видеотрансляции, из-за чего пропорции изображения могут измениться.
Масштаб заливки. Изображение увеличивается или уменьшается так, чтобы вокруг него не осталось пустого места.
Под размер. Размер изображения изменяется в соответствии с размерами видеотрансляции, но пропорции изображения сохраняются.
Для придания изображению оттенка включите параметр «Наложение цвета» и коснитесь элемента «Заливка», чтобы выбрать оттенок. Чтобы увеличить или уменьшить степень прозрачности оттенка, перетягивайте бегунок «Непрозрачность».
Использование другого источника видеотрансляции
Вы можете изменить источники, подключенные к объекту видеотрансляции на слайде, если в презентации настроено несколько источников.
Откройте приложение Keynote
 на iPhone.
на iPhone.Откройте презентацию с видеотрансляцией, затем касанием выберите на слайде видео.
Коснитесь
 , затем коснитесь «Видеотрансляция».
, затем коснитесь «Видеотрансляция».Коснитесь кнопки «Источник», затем коснитесь нового источника в меню.
Коснитесь
 , чтобы закрыть меню.
, чтобы закрыть меню.
Редактирование или удаление источников видеотрансляции
Откройте приложение Keynote
 на iPhone.
на iPhone.Откройте презентацию с видеотрансляцией, затем касанием выберите на слайде видео.
Коснитесь
 , затем коснитесь «Видеотрансляция».
, затем коснитесь «Видеотрансляция».Коснитесь кнопки «Источник», затем коснитесь
 рядом с источником, который нужно отредактировать или удалить.
рядом с источником, который нужно отредактировать или удалить.Выполните одно из описанных ниже действий.
Редактирование источника видеотрансляции. С помощью элементов управления в окне «Редактировать источник» внесите требуемые изменения, затем коснитесь «Готово».
Удаление источника видеотрансляции. Коснитесь «Удалить источник» в нижней части окна.
Запуск или приостановка видеотрансляции
Откройте приложение Keynote
 на iPhone.
на iPhone.Откройте презентацию с видеотрансляцией.
Чтобы включить или выключить источник видеотрансляции, выполните одно из указанных ниже действий.
Если слайд-шоу не воспроизводится. Коснитесь видеотрансляции на слайде, чтобы выбрать ее, коснитесь
 , затем коснитесь «Управление предпросмотром» на вкладке «Видеотрансляция». Используйте элементы управления в окне для включения или выключения видеотрансляции, затем коснитесь «Готово».
, затем коснитесь «Управление предпросмотром» на вкладке «Видеотрансляция». Используйте элементы управления в окне для включения или выключения видеотрансляции, затем коснитесь «Готово».Можно также коснуться видеотрансляции на слайде, чтобы выбрать ее, а затем коснуться
 , чтобы выключить ее.
, чтобы выключить ее.Если слайд-шоу воспроизводится в полноэкранном режиме. Коснитесь экрана и удерживайте, пока внизу не появится панель инструментов, коснитесь
 , затем используйте элементы управления для включения или выключения видеотрансляции. Коснитесь
, затем используйте элементы управления для включения или выключения видеотрансляции. Коснитесь  , чтобы вернуться к слайд-шоу.
, чтобы вернуться к слайд-шоу.