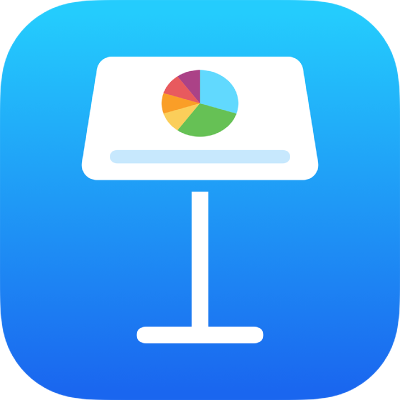
Добавление переходов между слайдами в Keynote на iPad
Переходы представляют собой визуальные эффекты, воспроизводимые при переходе от одного слайда к другому. Например, при переходе «Выталкивание» новый слайд выталкивает с экрана предыдущий слайд. Переход можно добавить между любыми двумя слайдами в презентации.
Когда при воспроизведении презентации запускается переход «Волшебный сдвиг», объекты как будто сдвигаются из своих положений на первом слайде в новые положения на следующем слайде.
Добавление перехода
В навигаторе слайдов касанием выберите слайд, к которому нужно добавить переход.
Переход воспроизводится после этого слайда при переходе к следующему слайду.
Коснитесь слайда еще раз, затем коснитесь «Переход».
Коснитесь «Добавить переход» внизу экрана, затем коснитесь одного из переходов (для просмотра всех переходов прокрутите список).
Переход воспроизводится в режиме предварительного просмотра.
Коснитесь
 .
.Чтобы настроить длительность, направление и другие параметры, коснитесь перехода внизу экрана.
Доступные параметры зависят от добавленного перехода.
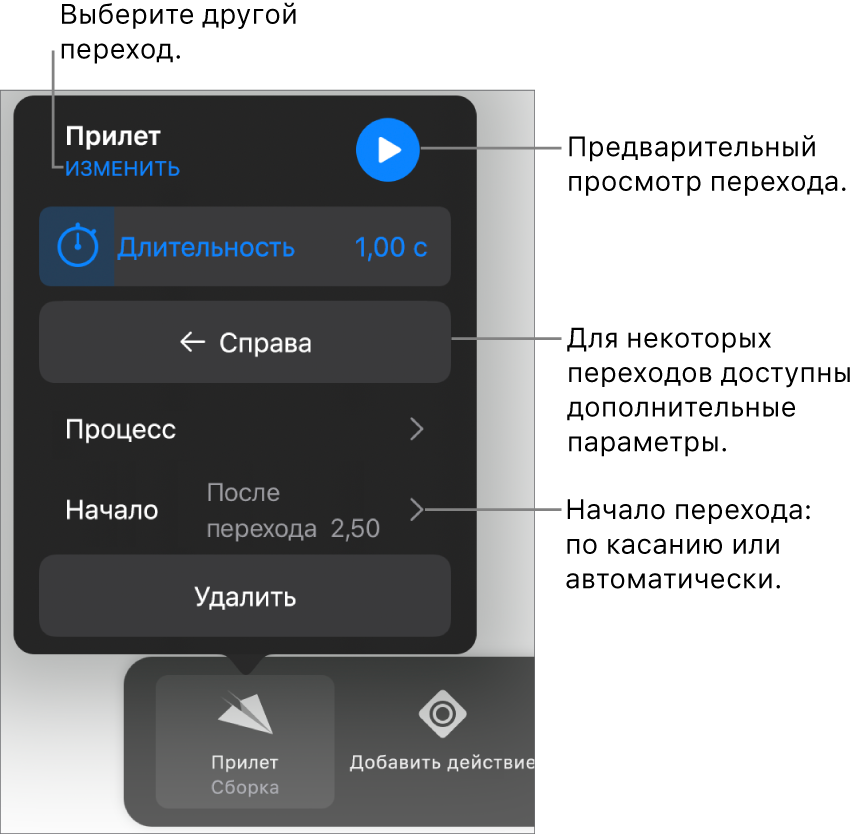
Если выбран автоматический запуск перехода, его воспроизведение начнется сразу после предыдущего слайда.
Коснитесь «Готово» в правом верхнем углу экрана.
Добавление перехода «Волшебный сдвиг»
Самый простой способ создания перехода «Волшебный сдвиг»: создайте слайд, добавьте к нему объекты, дублируйте слайд, а затем измените положение, размер или ориентацию объектов на дубликате. Все объекты, отображаемые на обоих слайдах, становятся частью перехода. Все объекты, которые отображаются на первом слайде, но отсутствуют на следующем, просто исчезают. Все объекты, которые отображаются на втором слайде, но отсутствуют на первом, просто появляются.
В навигаторе слайдов касанием выберите слайд, к которому нужно добавить переход «Волшебный сдвиг». Снова коснитесь слайда, затем коснитесь «Переход».
Коснитесь «Добавить переход», коснитесь «Волшебный сдвиг», затем коснитесь «Готово».
Коснитесь «Дублировать», чтобы создать дубликат слайда, или «Отменить», если дубликат уже создан.
Измените положение или внешний вид объектов на одном или обоих слайдах; можно перетянуть объекты в новые местоположения, повернуть их, изменить размер, добавить и удалить объекты с любого из слайдов и выполнить другие действия.
Переход «Волшебный сдвиг» наиболее эффективен при наличии на слайдах хотя бы одного общего объекта, положение или оформление которого изменено.
Чтобы просмотреть переход, коснитесь первого из двух слайдов в навигаторе слайдов, затем коснитесь
 .
.Чтобы настроить длительность и время воспроизведения перехода, коснитесь первого из двух слайдов в навигаторе слайдов, коснитесь «Волшебный сдвиг» внизу экрана, затем выполните одно из следующих действий.
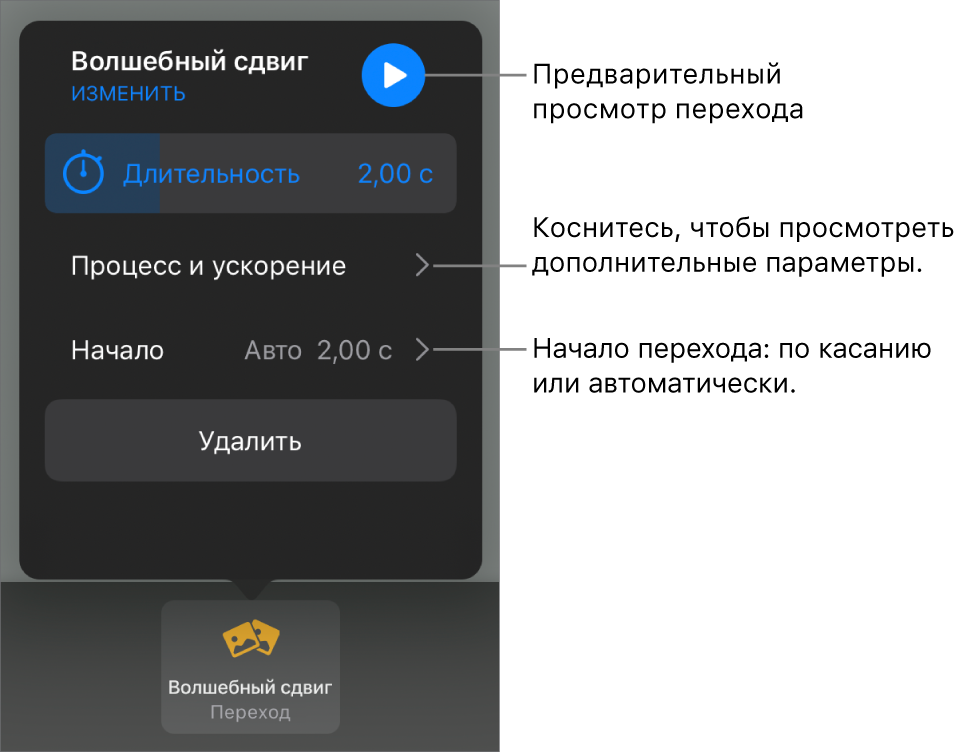
Изменение длительности перехода. Перетяните бегунок длительности.
Изменение времени начала перехода. Коснитесь «Начало», затем коснитесь «Автоматически» или «По касанию». Если выбран вариант «Автоматически», можно изменить задержку между переходами, перетянув бегунок «Задержка».
Чтобы настроить перемещение объектов между слайдами, коснитесь «Процесс и ускорение», затем выполните одно из следующих действий.
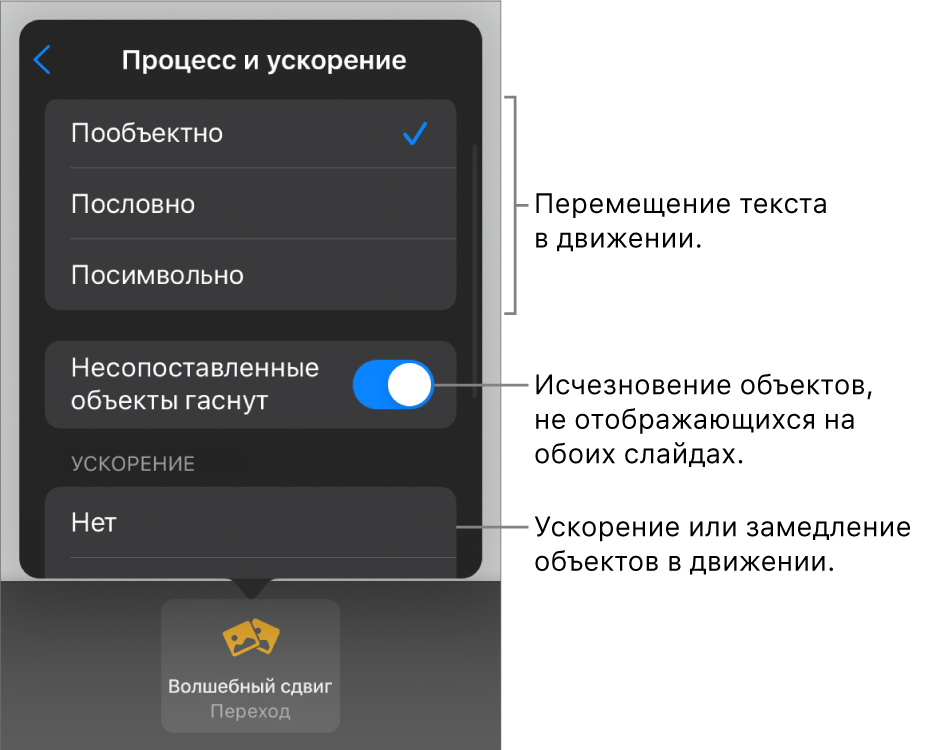
Плавное перемещение текста между слайдами. Коснитесь одного из вариантов «Сопоставить текст».
Объектов. Переместите один или несколько текстовых блоков с первого слайда в новые положения на втором слайде.
Слов. Переместите одно или несколько слов с первого слайда в новые положения на втором слайде. В результате анимации слова могут образовывать новое предложение.
Символов. Переместите один или несколько символов с первого слайда в новые положения на втором слайде. В результате анимации буквы могут образовывать новые слова.
Мгновенное появление или исчезновение объектов, не находящихся на обоих слайдах, в процессе перехода. Выключите параметр «Несопоставленные объекты гаснут».
Изменение скорости движения объектов при изменении положения.
Нет. Перемещать объекты с постоянной скоростью.
Внутрь. Замедлять объекты при приближении к конечной точке.
Наружу. Ускорять объекты при удалении от начальной точки.
Внутрь и наружу. Ускорять объекты при удалении от начальной точки и замедлять при приближении к конечной точке.
Коснитесь «Готово» в верхней части экрана.
Просмотр слайдов, на которых имеются переходы
Коснитесь
 , затем коснитесь «Анимация».
, затем коснитесь «Анимация».В навигаторе слайдов наличие перехода на слайде обозначается желтым маркером в углу слайда.
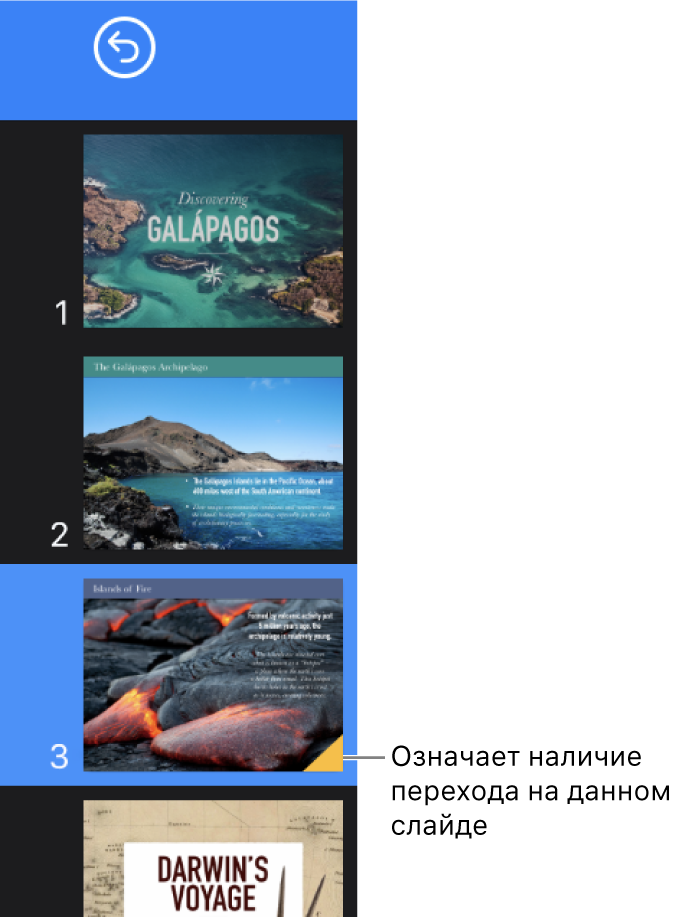
Изменение перехода на слайде
Коснитесь слайда в навигаторе слайдов.
Коснитесь перехода внизу экрана, затем коснитесь «Изменить».
Коснитесь нового перехода.
Удаление перехода
Коснитесь
 , затем коснитесь «Анимация».
, затем коснитесь «Анимация».Касанием выберите слайд в навигаторе слайдов, коснитесь его снова, затем коснитесь «Удалить анимацию».
Применение перехода к нескольким слайдам
Выберите слайды в навигаторе слайдов, затем коснитесь «Переход».
Коснитесь «Добавить переход» внизу экрана, затем коснитесь одного из переходов.