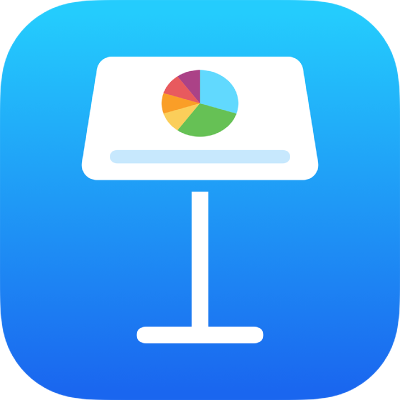
Защита презентации Keynote на iPad паролем
Для презентации можно установить пароль. В этом случае для открытия презентации потребуется знать этот пароль. Пароли могут содержать практически любые комбинации цифр и заглавных или строчных букв, а также специальных символов.
Презентации может быть назначен только один пароль. При изменении существующего пароля в процессе предоставления доступа к презентации новый пароль заменяет исходный пароль. Если Вы решите добавить пароль после того, как предоставите общий доступ к презентации, сообщите об этом соавторам.
Важно! Восстановить забытый пароль невозможно. Выберите пароль, который точно не забудете, или запишите его в надежном месте.
Если Ваш iPad оснащен технологией распознавания лиц Face ID или сенсором отпечатков пальцев Touch ID, их можно использовать для открытия презентаций, защищенных паролем. В руководстве пользователя Вашего устройства можно ознакомиться с информацией о настройке Touch ID или Face ID.
Запрос пароля для открытия презентации
Коснитесь
 , коснитесь «Задать пароль», введите запрошенную информацию и коснитесь «Готово».
, коснитесь «Задать пароль», введите запрошенную информацию и коснитесь «Готово».
Примечание. При добавлении пароля к презентации ее файл не зашифровывается.
Изменение и удаление пароля
При открытой презентации выполните одно из следующих действий.
Изменение пароля. Коснитесь
 , затем коснитесь «Сменить пароль». Введите необходимую информацию и коснитесь «Готово».
, затем коснитесь «Сменить пароль». Введите необходимую информацию и коснитесь «Готово».Презентации может быть назначен только один пароль, поэтому при изменении пароля в процессе предоставления доступа к презентации новый пароль становится ее единственным паролем.
Удаление пароля. Коснитесь
 , коснитесь «Сменить пароль», затем снимите флажок «Запрос пароля». Введите старый пароль и коснитесь «Готово».
, коснитесь «Сменить пароль», затем снимите флажок «Запрос пароля». Введите старый пароль и коснитесь «Готово».
Пользователи, приглашенные для совместной работы над презентацией и имеющие право на редактирование, могут добавить, изменить или удалить пароль.
Открытие защищенной паролем презентации с помощью Face ID или Touch ID
Открытие с помощью Face ID. Коснитесь презентации (если появится сообщение с вопросом, хотите ли Вы разрешить Keynote использовать Face ID, коснитесь «ОК»), затем взгляните на свое устройство.
Вы можете в любой момент выключить или включить функцию Face ID для Keynote. Перейдите в «Настройки»
 > «Face ID и код-пароль» > «Другие программы», затем установите или снимите флажок «Keynote».
> «Face ID и код-пароль» > «Другие программы», затем установите или снимите флажок «Keynote».Открытие с помощью Touch ID. Коснитесь презентации, затем приложите палец к сенсору Touch ID.
Если Вы добавите или измените пароль для доступа к презентации, он будет применяться только к версии, в которой был добавлен или изменен пароль, и последующим версиям.
Если к презентации открыт общий доступ, чтобы другие пользователи не могли восстановить презентацию до незащищенной версии или версии, для которой действовал старый пароль, следует закрыть общий доступ к презентации, добавить уникальный пароль, а затем снова предоставить доступ к презентации.