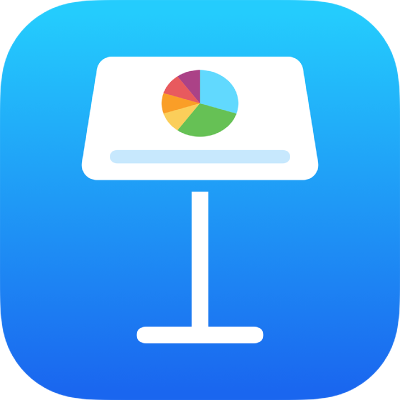
Использование Apple Pencil с приложением Keynote на iPad
В приложении Keynote на iPad можно использовать Apple Pencil вместо пальца для преобразования рукописного текста в печатный, создания рисунков, выбора и прокрутки. По умолчанию при использовании Apple Pencil в Keynote включается режим письма и рисования. Если вместо этого Вы хотите использовать Apple Pencil для прокрутки и выбора объектов, можно изменить настройки по умолчанию.
Примечание. Для преобразования рукописного текста в печатный с помощью функции «От руки» требуется совместимая модель iPad под управлением iPadOS 14. Функция «От руки» доступна не на всех языках. Подробнее см. в статье службы поддержки Apple.
Изменение режима использования Apple Pencil в Keynote по умолчанию
Если Вы хотите использовать Apple Pencil для прокрутки и выбора элементов вместо письма или рисования, измените настройки по умолчанию. Настройка Apple Pencil, заданная в Keynote, действует только в Keynote. Если Вы изменили эту настройку в одной презентации, она применяется ко всем презентациям Keynote, но не влияет на другие приложения, например Pages и Numbers.
Откройте презентацию Keynote, затем коснитесь
 .
.Коснитесь пункта «Apple Pencil» (возможно, потребуется прокрутить вниз для его отображения), затем включите параметр «Выбор и прокрутка».
Если Ваш Apple Pencil это поддерживает, можно включить параметр «Переключение двойным касанием», а затем включать и выключать режим «Выбор и прокрутка» двойным касанием нижней части Apple Pencil.
Когда по умолчанию включен режим «Выбор и прокрутка», можно по-прежнему использовать Apple Pencil для рисования в Keynote. Коснитесь ![]() , затем —
, затем — ![]() , затем коснитесь «Рисунок».
, затем коснитесь «Рисунок».
Преобразование рукописного текста в печатный
Функция «От руки» на iPad преобразует рукописный текст в печатный. Когда создана пара между Apple Pencil и поддерживаемым iPad под управлением iPadOS 14, функция «От руки» включена по умолчанию. Чтобы проверить настройку функции «От руки», включить или выключить ее, откройте «Настройки» ![]() > «Apple Pencil».
> «Apple Pencil».
В Keynote коснитесь значка Apple Pencil в текстовом блоке, фигуре или ячейке таблицы, где Вы хотите ввести рукописный текст.
Примечание. В таблице коснитесь ячейки, если Вы хотите заменить все ее содержимое. Для редактирования ячейки коснитесь ее еще раз, чтобы поместить точку вставки там, где Вы хотите начать писать.
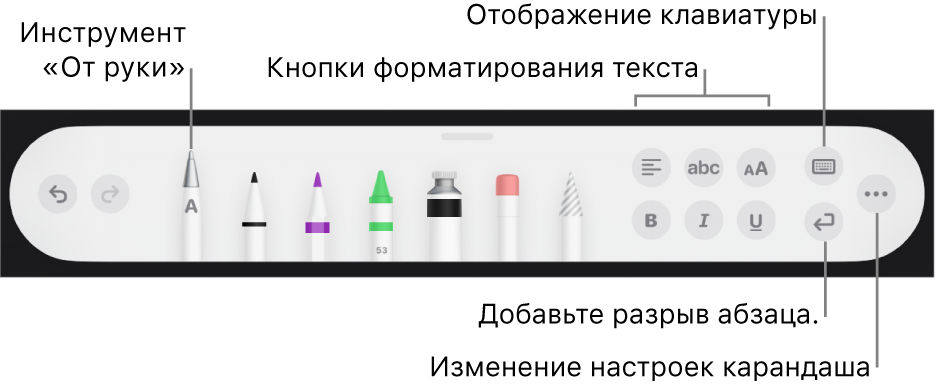
Коснитесь инструмента «От руки» и начните писать.
Функция «От руки» работает даже в тех случаях, когда написанный от руки текст выходит за края текстовой области.
Примечание. Если Вы выключили функцию «От руки» в Настройках или ни один из языков в Вашем списке языков не поддерживает эту функцию, инструмент «От руки» не отображается в панели инструментов.
При вводе текста с помощью Apple Pencil можно выполнять следующие действия.
Удаление слова. Сотрите его.
Вставка текста. Коснитесь и удерживайте внутри текстовой области, затем при появлении пустого пространства начните писать.
Объединение или разделение символов. Нарисуйте между ними вертикальную линию.
Выбор текста. Обведите текст или проведите через него линию. Чтобы изменить выбранную область, перетяните манипуляторы выбора пальцами.
Создание нового абзаца. Коснитесь
 в панели инструментов внизу экрана.
в панели инструментов внизу экрана.Отображение клавиатуры. Коснитесь
 в панели инструментов, затем касайтесь клавиш на клавиатуре, чтобы изменить текст, удалить символы, добавить пробелы и выполнить другие действия.
в панели инструментов, затем касайтесь клавиш на клавиатуре, чтобы изменить текст, удалить символы, добавить пробелы и выполнить другие действия.Переключение на другой поддерживаемый язык. В панели инструментов коснитесь
 и удерживайте ее, затем коснитесь языка, который хотите использовать (клавиатура уже должна быть добавлена в разделе «Настройки» > «Основные» > «Клавиатура» > «Клавиатуры»). На кнопке кратко отображается код выбранного языка (например, EN для английского языка).
и удерживайте ее, затем коснитесь языка, который хотите использовать (клавиатура уже должна быть добавлена в разделе «Настройки» > «Основные» > «Клавиатура» > «Клавиатуры»). На кнопке кратко отображается код выбранного языка (например, EN для английского языка).Отмена последнего действия. Нажмите
 в панели инструментов. Коснитесь несколько раз, чтобы отменить все недавно выполненные действия.
в панели инструментов. Коснитесь несколько раз, чтобы отменить все недавно выполненные действия.Добавление нового текстового блока. Начните писать на удалении от других текстовых областей (таких как другие текстовые блоки, выбранные таблицы или ячейки). Будет создан новый текстовый блок для Вашего текста.
Если выбран инструмент «От руки», другие кнопки в этой панели инструментов позволяют выровнять текст, изменить шрифт и размер шрифта, применить жирный шрифт, курсив или подчеркивание, а также добавить разрыв абзаца.
Чтобы освободить больше пространства для письма, перетяните манипулятор панели инструментов вниз и сверните ее. Чтобы вернуть ее исходный размер, коснитесь ее свернутой версии. Чтобы настроить автоматическое сворачивание панели инструментов при вводе текста, коснитесь ![]() , затем включите параметр «Автоматически убирать в Dock».
, затем включите параметр «Автоматически убирать в Dock».