Apple Vision Pro User Guide
- Welcome
- Let others use your Apple Vision Pro
-
- Capture
- Clock
- Encounter Dinosaurs
- Mindfulness
- Numbers
- Pages
- Shazam
- Shortcuts
- Tips
-
- Use built-in privacy and security protections
- Keep your Apple ID secure
-
- Sign in with passkeys
- Sign in with Apple
- Automatically fill in strong passwords
- Change weak or compromised passwords
- View your passwords and related information
- Use shared password groups
- Share passkeys and passwords securely with AirDrop
- Make your passkeys and passwords available on all your devices
- Automatically fill in verification codes
- Sign in with fewer CAPTCHA challenges on Apple Vision Pro
- Manage two-factor authentication for your Apple ID
- Create and manage Hide My Email addresses
- Protect your web browsing with iCloud Private Relay
- Use a private network address
- Use Contact Key Verification on Apple Vision Pro
- Copyright
Open apps on Apple Vision Pro
Your apps appear in a grid in Home View. Included in Home View is the Compatible Apps folder—apps designed for iPad and iPhone that you can use with Apple Vision Pro. To get more apps, see Get apps in the App Store on Apple Vision Pro.
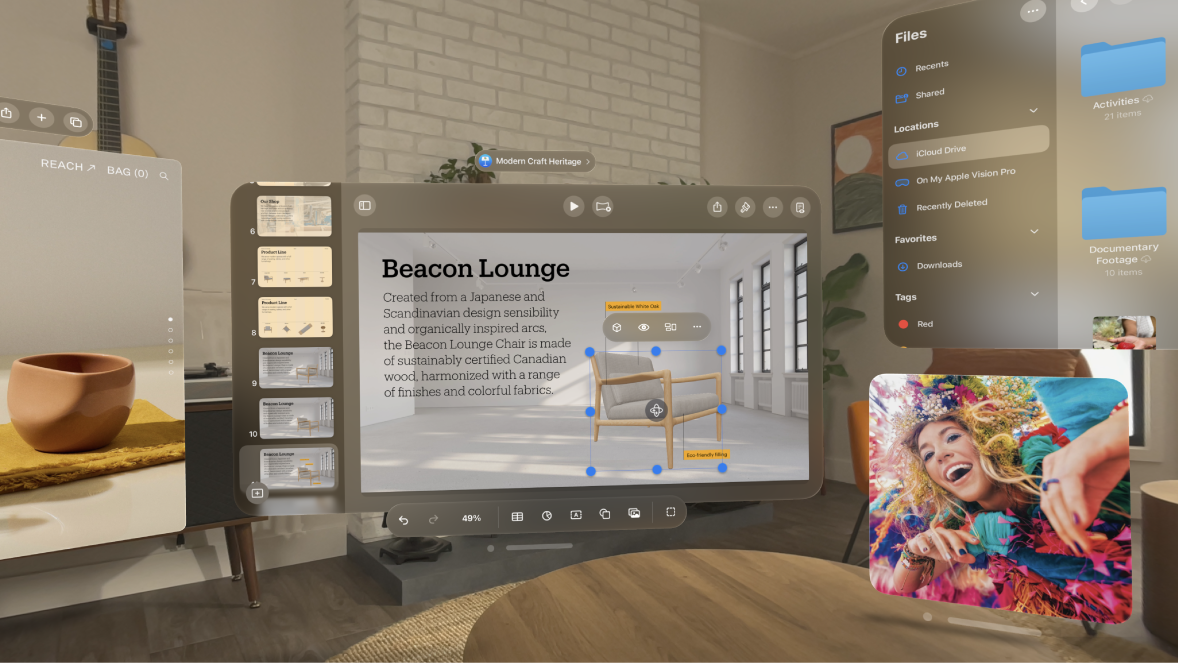
Open an app
To open Home View, press the Digital Crown.
If you don’t see your apps, look at the tab bar, then tap Apps

Swipe to browse your apps. To quickly return to the first page of apps, tap Apps in the tab bar.
Tip: To find an app, you can also open Control Center, tap


To open an app, look at the app and tap your fingers together.
You can also look at an app and say, “Siri, open this.” See Set up and activate Siri on Apple Vision Pro.
App windows open where you’re looking. You can also move app windows to another location, change the window size, or close and quit apps. See Move, resize, and close app windows on Apple Vision Pro.