
Configurarea unui font implicit în Pages pe Mac
Puteți configura un font și o dimensiune de font implicite pentru șabloanele din categoria Simple. De fiecare dată când începeți un document nou folosind aceste șabloane, sunt utilizate fontul și dimensiunea de font preferate.
Pentru alte șabloane, puteți să configurați fonturi proprii pentru stilurile de paragraf, apoi să salvați șablonul drept șablon personalizat. La următoarea lansare a unui document nou, alegeți șablonul dvs. personalizat din secțiunea Șabloanele mele din selectorul de șabloane și puteți începe introducerea de text.
Configurarea unui font și a unei dimensiuni de font implicite pentru șabloanele din categoria Simple
Fontul și dimensiunea de font pe care alegeți să le aplicați stilului de paragraf Corp. Alte stiluri de paragraf utilizează același font și dimensiunile acestora se ajustează în funcție de relațiile dintre dimensiunile de font din șablonul original. De exemplu, dacă alegeți Lucida Grande și 12 puncte, stilul de paragraf Titlu din șablonul Necompletat utilizează Lucida Grande și dimensiunea acestuia este de 33 de puncte în loc de 30 de puncte.
Alegeți Pages > Configurări (din meniul Pages din partea de sus a ecranului).
Faceți clic pe General, apoi selectați caseta de validare de lângă „Definește fontul și dimensiunea pentru noile documente Simple”.
Faceți clic pe meniul pop-up Font și alegeți un font.
Faceți clic pe săgețile de lângă Dimensiune font pentru a alege o dimensiune de font sau scrieți o valoare în câmpul de text.
Faceți clic pe OK.
După ce efectuați actualizarea configurării, aceasta se aplică oricăror documente noi, dar nu modifică fontul documentelor existente. Dacă ulterior doriți ca șabloanele să revină la fonturile originale, deselectați caseta de validare „Definește fontul și dimensiunea pentru documentele noi”.
Crearea unui șablon personalizat cu opțiunile dvs. de font
În Pages, alegeți Fișier > Deschide, apoi faceți clic pe Document nou.
Se va deschide selectorul de șabloane.
În selectorul de șabloane, faceți dublu clic pe orice șablon.
În bara laterală Format
 , faceți clic pe butonul Stil din partea de sus.
, faceți clic pe butonul Stil din partea de sus.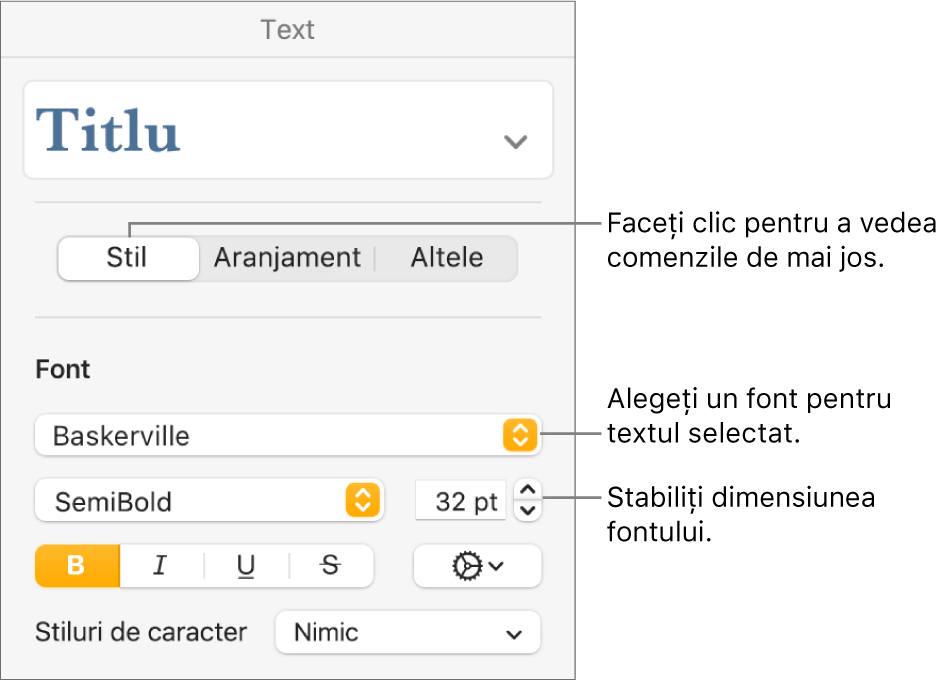
Faceți clic pe stilul de paragraf din partea de sus a barei laterale (în exemplul de mai sus, este Titlu), apoi alegeți pe cel pe care îl doriți pentru modificare.
Sfat: Nu este nevoie să modificați fiecare stil de paragraf din șablon; de exemplu, pentru o scrisoare sau un document simplu, poate fi necesar să modificați doar stilul textului corpului și un stil de colontitlu.
În secțiunea Font din bara laterală, alegeți un font și o dimensiune a fontului pentru stilul de paragraf selectat.
Puteți utiliza și alte comenzi din secțiunea Font pentru a alege stiluri de caracter precum aldin și cursiv și pentru a schimba culoarea textului.
Actualizarea stilului de paragraf cu modificările dvs.:
Dacă există un buton Actualizează: Faceți clic pe Actualizează.
Dacă este doar un asterisc lângă stilul de paragraf: Faceți clic pe numele stilului, apoi deplasați cursorul deasupra numelui stilului din meniul pop-up Stil de paragraf. Faceți clic pe săgeata care apare, apoi alegeți Redefinește din selecție.
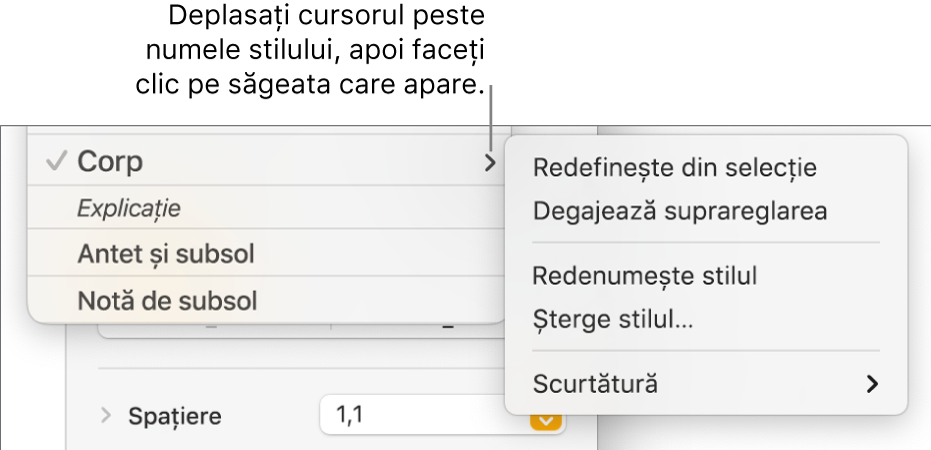
Puteți redenumi stilul și șterge stiluri pe care nu doriți să le păstrați.
Dacă ați introdus text în șablon, ștergeți textul care nu doriți să apară de fiecare dată când deschideți șablonul.
De exemplu, este posibil să doriți să includeți numele și adresa dvs. într-un șablon de scrisoare, dar nu și textul eșantion pe care l-ați tastat pentru a vă configura stilurile de paragraf.
Când ați terminat, alegeți Fișier > Salvează ca șablon (din meniul Fișier din partea de sus a ecranului).
Șablonul Gol inițial este disponibil în continuare în selectorul de șabloane.
Faceți clic pe Adaugă la selectorul de șabloane, apoi introduceți un nume pentru noul dvs. șablon.
Șablonul va fi adăugat la categoria Șabloanele mele din selectorul de șabloane.
Sfat: În configurările pentru Pages, puteți configura șablonul dvs. să se deschidă întotdeauna când alegeți Fișier > Nou. Pentru a afla cum, consultați Crearea documentelor noi dintr-un anumit șablon.
Pentru informații suplimentare despre crearea și instalarea șabloanelor personalizate, consultați Crearea și gestionarea șabloanelor de documente.
Puteți configura Pages să înceapă documente noi automat folosind orice șablon desemnat de dvs.