
Adăugarea unei legende, a caroiajelor și a altor marcaje în Pages pe Mac
Există câteva tipuri de marcaje de diagramă și etichete de axă pe care le puteți adăuga la diagramele dvs. Puteți modifica aspectul acestora pentru a vă scoate în evidență datele și puteți configura diferit stilul titlului diagramei și textul etichetei de valoare pentru a le scoate în evidență față de restul textului.
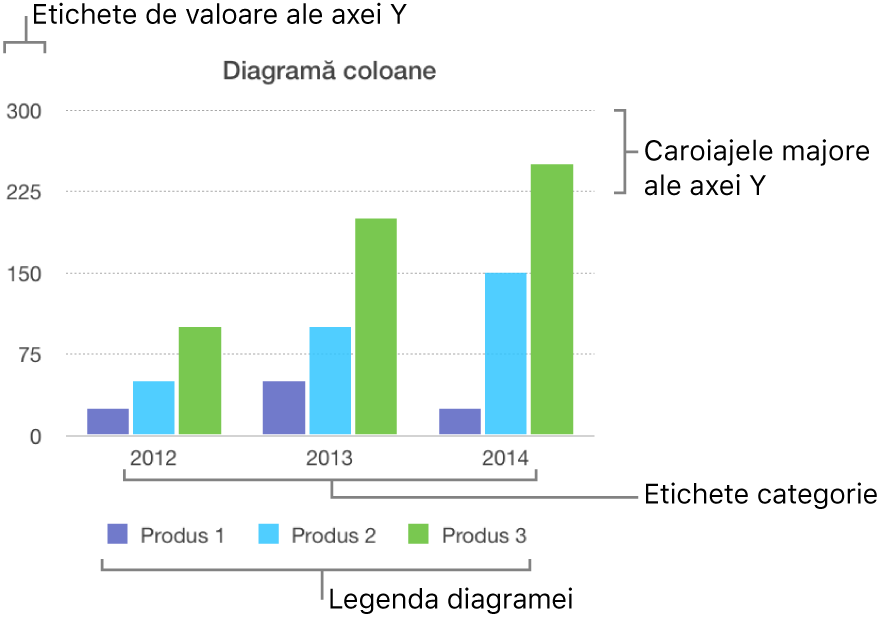
Adăugarea unei legende
Faceți clic pe diagramă, apoi faceți clic pe fila Diagramă în bara laterală Format
 .
.În secțiunea Opțiuni diagramă, bifați caseta de validare Legendă.
În document dvs., faceți clic pe legendă (pentru a selecta numai legenda), apoi efectuați una dintre următoarele acțiuni:
Modificați aspectul textului legendei: Faceți clic pe fila Stil în partea de sus a barei laterale, apoi utilizați comenzile pentru a adăuga o umplere a fundalului, pentru a adăuga o bordură și multe altele.
Redimensionați legenda: Trageți mânerele pătrate din jurul legendei.
Repoziționați legenda: Trageți legenda acolo unde doriți.
Sfat: Pentru a poziționa mai precis legenda, selectați-o, apoi apăsați tastele săgeată de pe tastatură. Pentru a deplasa legenda cu incremente mai mari, țineți apăsată tasta Shift în timp ce apăsați pe tastele săgeată.
Modificarea liniilor axei și caroiajelor
Liniile axei definesc capetele diagramei, marcând uneori și valoarea zero, ca o bordură interioară. Caroiaje spațiate uniform intersectează diagrama și oferă un reper vizual pentru incremente mai mari de valori. Puteți specifica afișarea liniilor axei și caroiajelor diagramei și puteți să le modificați aspectul.
Faceți clic pe diagramă.
În bara laterală Format
 faceți clic pe fila Axă, apoi alegeți axa pe care doriți să o modificați (Valoare sau Categorie).
faceți clic pe fila Axă, apoi alegeți axa pe care doriți să o modificați (Valoare sau Categorie).Efectuați una dintre următoarele acțiuni:
Configurarea tipului de caroiaj: Faceți clic pe săgeata de dezvăluire de lângă Caroiaje majore sau Caroiaje minore (în fila Valoare) sau Caroiaje (în fila Categorie), apoi faceți clic pe meniul pop-up și alegeți o linie continuă, cu liniuțe sau punctată.
Dacă lucrați într-o diagramă radar, puteți să faceți clic pe meniul pop-up de sub Linii radiale (în fila Categorie) și să alegeți un tip de linie.
Configurarea culorii caroiajului: În secțiunea Caroiaje majore sau în secțiunea Caroiaje minore, faceți clic pe sursa de culoare sau pe roata de culori, apoi alegeți o culoare.
Configurarea numărului caroiajelor: În secțiunea Scară axă, faceți clic pe săgețile de la dreapta câmpului Principali sau Secundari sau introduceți o valoare în acesta.
Afișarea bifelor: Faceți clic pe meniul pop‑up Repere, apoi alegeți dacă reperele să fie la interior, la exterior sau centrate.
Extinderea liniilor radiale (pentru diagramele radar): Selectați Extinde liniile radiale.
Afișarea sau eliminarea liniilor de referință
Puteți adăuga linii de referință la o diagramă pentru a marca valorile medie, mediană, minimă și maximă. Liniile de referință fac o diagramă mai ușor de interpretat dintr-o privire și vă pot ajuta să comparați valorile din diagramă cu o valoare de referință.
Toate tipurile de diagrame pot avea linii de referință, cu excepția diagramelor stivuite, a diagramelor cu două axe, a diagramelor 3D, disc, inelare și radar. O diagramă poate avea cel mult cinci linii de referință.
Faceți clic pe diagramă pentru a o selecta.
În bara laterală Format
 , faceți clic pe fila Axă, apoi pe butonul Valoare din partea de sus a barei laterale.
, faceți clic pe fila Axă, apoi pe butonul Valoare din partea de sus a barei laterale.Faceți clic pe săgeata de dezvăluire de lângă Linii de referință, apoi alegeți unul dintre următoarele tipuri de linii de referință din meniul pop-up:
Medie: O linie care trece prin valoarea medie a datelor
Mediană: O linie care trece prin valoarea mediană a datelor
Minimă: O linie care trece prin valoarea cea mai mică a datelor
Maximă: O linie care trece prin valoarea cea mai mare a datelor
Personalizat: O linie care trece prin valoarea pe care ați introdus-o în secțiunea Personalizat a barei laterale
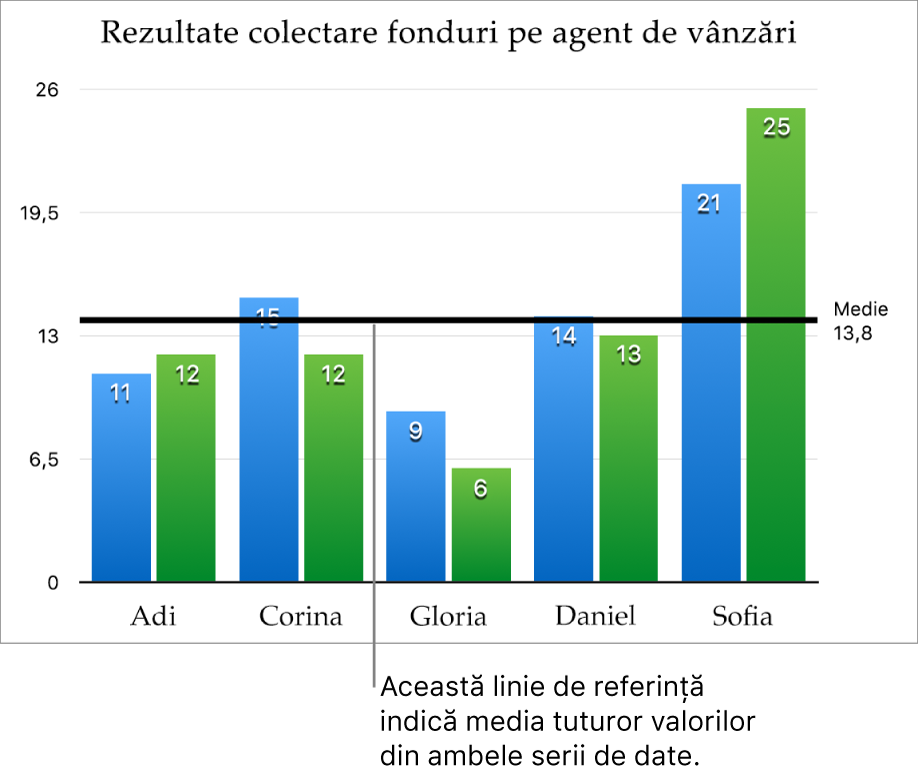
Pentru a afișa ce reprezintă linia de referință, selectați casetele de validare Afișează numele și Afișează valoarea.
Pentru a schimba configurările pentru o linie de referință, faceți clic pe linie, apoi utilizați comenzile din fila Linie de referință din bara laterală de pe partea dreaptă. Puteți să afișați numele sau valoarea liniei de referință, să definiți stilul, culoarea sau grosimea liniei sau să adăugați o umbră.
Pentru a elimina o linie de referință, faceți clic pe linie pentru a o selecta, apoi apăsați Șterge pe tastatură.
Notă: Atunci când trageți glisorul pe o diagramă interactivă pentru a vedea diferite seturi de date, linia sa de referință se deplasează.
Afișarea sau eliminarea barelor de eroare
Barele de eroare oferă o impresie generală asupra corectitudinii datelor. Acestea sunt reprezentate ca mici marcaje a căror lungime indică nivelul de nesiguranță asociat unei anumite serii de date (variabilitatea datelor). Puteți să le adăugați în diagrame cu linii 2D, în diagrame suprafețe, cu bare și coloane, cu bare stivuite și cu coloane, precum și în diagrame balon și dispersie.
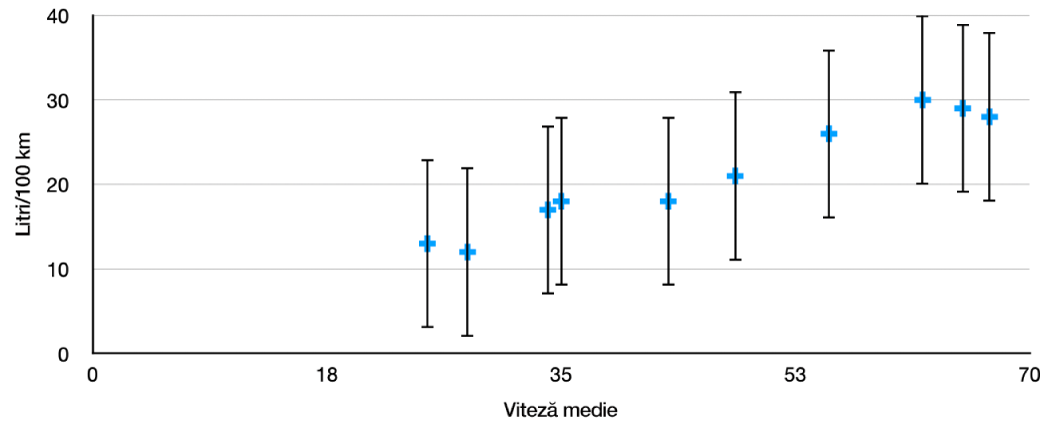
Faceți clic pe diagramă, apoi faceți clic pe fila Serie în bara laterală Format
 .
.Faceți clic pe săgeata de dezvăluire de lângă Bare de eroare, apoi faceți clic pe meniul pop-up și alegeți un tip de bară de eroare.
Pentru diagramele de dispersie și diagramele balon, faceți clic pe meniul pop-up de sub Bare de erori axa X sau Bare de erori axa Y, apoi selectați un tip de bară de erori.
Faceți clic pe al doilea meniu pop-up, selectați cum sunt calculate valorile de eroare (de exemplu, ca valori fixe sau procente), apoi modificați intervalul de variabilitate pe care doriți să îl afișați.
Pentru a schimba aspectul barelor de eroare, faceți clic pe o bară de eroare pentru a putea vedea punctele albe la capete.
Sunt selectate toate barele de eroare pentru seria de date.
Utilizați comenzile din secțiunile Stil bară și Umbră din bara laterală pentru a face modificările.
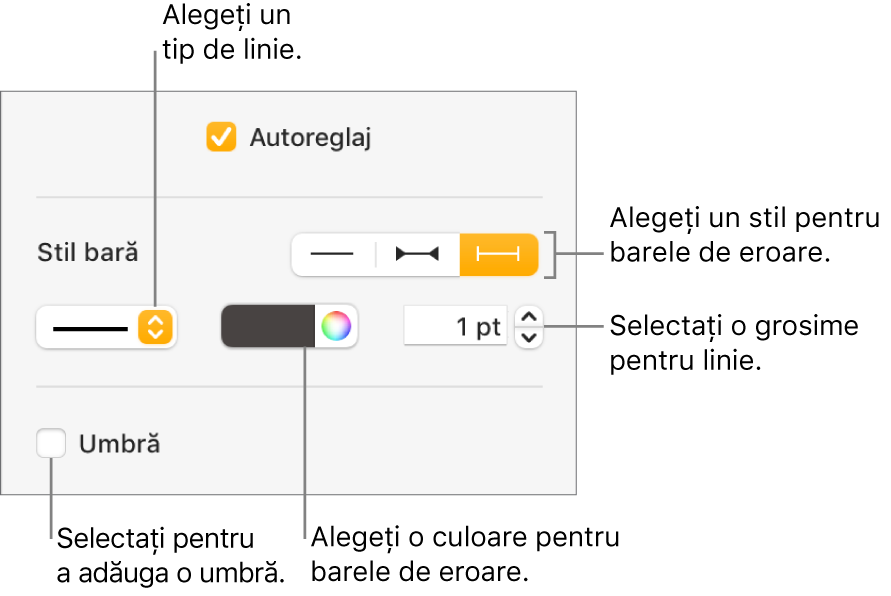
Sunt modificate doar barele de eroare pentru seria de date selectată. Pentru a modifica barele de eroare pentru altă serie, faceți clic pe una dintre barele de eroare, apoi efectuați modificările.
Când creați o diagramă, opțiunea Autoreglaj este activată automat pentru barele de eroare pentru a preveni suprapunerea. Pentru a vedea toate barele de eroare, deselectați caseta de validare de lângă Autoreglaj.
Pentru a elimina barele de eroare, faceți clic pe diagramă, faceți clic pe bara de eroare, apoi faceți clic pe meniul pop-up Bare de eroare din bara laterală și alegeți Niciuna.
Afișarea sau eliminarea liniilor de tendință
Liniile de tendință vă indică direcția (sau tendința) generală a datelor dvs. Liniile de tendință apar în diagramele cu bare, cu linii, de dispersie, cu baloane, coloane și suprafețe.
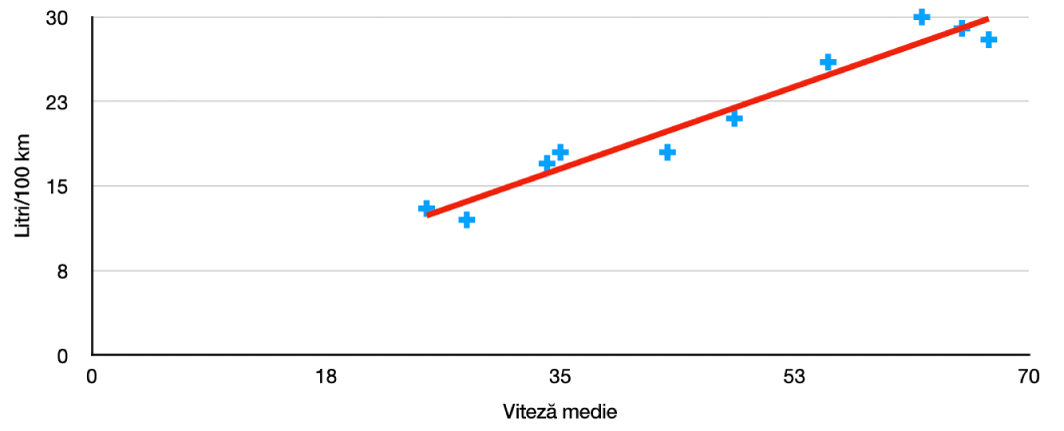
Faceți clic pe diagramă, apoi faceți clic pe fila Serie în bara laterală Format
 .
.Faceți clic pe săgeata de dezvăluire de lângă Linii de tendință, apoi faceți clic pe meniul pop-up și alegeți un tip de linie de tendință.
Efectuați una dintre următoarele acțiuni:
Afișați numele liniilor de tendință: Selectați caseta de validare Nume, apoi introduceți un nume în câmp. Numele pe care îl introduceți apare pentru toate liniile de tendință dintr-o diagramă. Pentru a schimba un nume, faceți dublu clic pe acesta pe diagramă și introduceți un nume nou.
Afișați ecuația sau valoarea R pătrat: Selectați caseta de validare Afișează ecuația sau Afișează valoarea R 2.
Pentru a modifica aspectul unei linii de tendință, faceți clic pe linie pentru a putea vedea punctele albe la capete, apoi utilizați comenzile din secțiunile Trasare și Umbră din bara laterală pentru a face modificări:
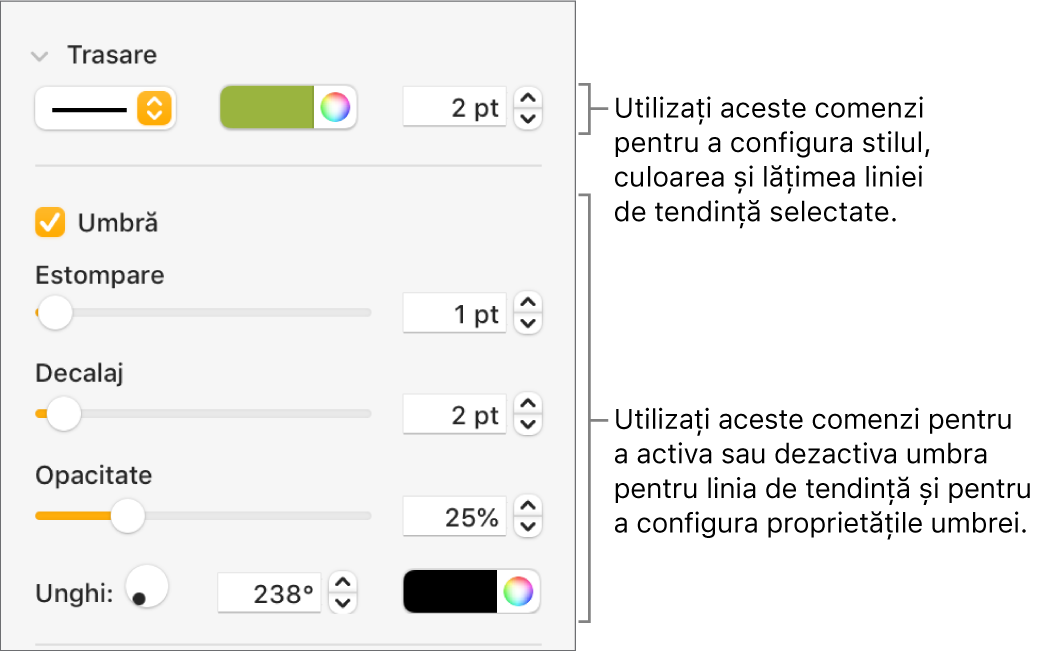
Pentru a elimina liniile de tendință, faceți clic pe diagramă, faceți clic pe o linie de tendință, apoi faceți clic pe meniul pop-up Linii de tendință din bara laterală și alegeți Niciuna.