
Adăugarea sau ștergerea unui tabel în Pages pe Mac
Aplicația Pages este livrată cu mai multe stiluri de tabele pe care le puteți utiliza pentru a prezenta informații. După ce adăugați un tabel, îl puteți personaliza așa cum doriți.
Adăugarea unui tabel nou
În documentele de procesare a textului, puteți să adăugați un tabel nou în textul de corp, astfel încât să se deplaseze odată cu textul pe măsură ce scrieți, sau să îl plasați ca obiect mobil pe pagină, astfel încât să îl puteți poziționa liber și să nu se deplaseze pe măsură ce editați textul.
În documentele de aranjare în pagină, tabelele noi sunt întotdeauna adăugate în pagină pentru a le putea deplasa liber.
Efectuați una dintre următoarele acțiuni:
Poziționați tabelul în text: Faceți clic în text, în locul în care doriți să apară tabelul. Tabelul este aliniat conform alinierii paragrafului în care a fost adăugat. Dacă paragraful este aliniat la stânga, de exemplu, nu puteți centra tabelul.
Poziționați tabelul astfel încât să poată fi deplasat liber: Faceți clic undeva în afara textului, astfel încât să nu existe punct de inserare a textului. Când tabelul este adăugat, acesta este setat implicit la Rămâne în pagină (în loc de Se mută cu textul), astfel încât să îl puteți poziționa oriunde.
Faceți clic pe
 în bara de instrumente, apoi selectați un tabel sau trageți unul pe pagină.
în bara de instrumente, apoi selectați un tabel sau trageți unul pe pagină.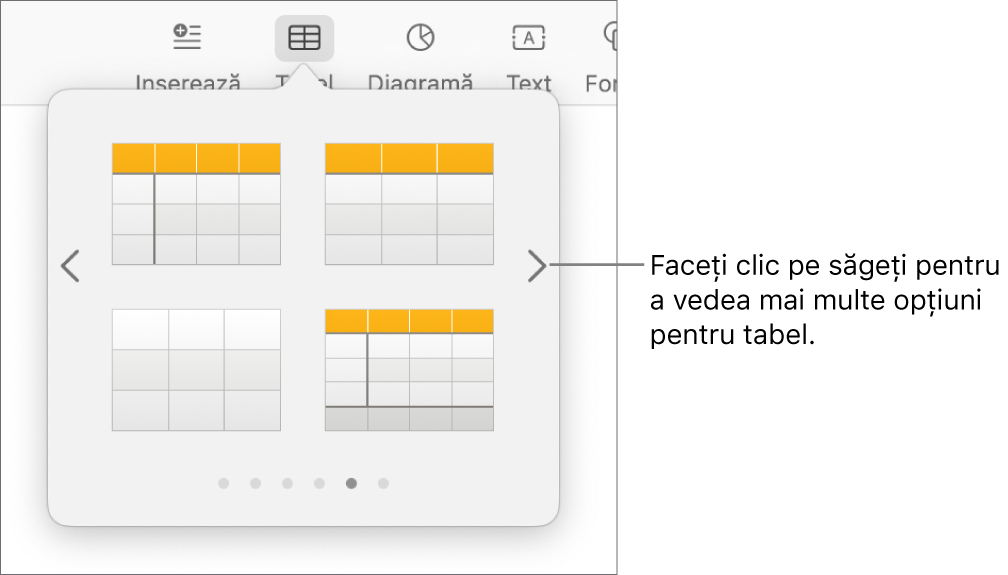
Efectuați una dintre următoarele acțiuni:
Scrierea într-o celulă: Faceți clic pe celulă, apoi începeți să tastați.
Mutarea tabelului: Faceți clic pe tabel, apoi trageți de
 din colțul din stânga sus.
din colțul din stânga sus.Notă: Dacă tabelul nu se mișcă liber, poate fi configurat să se mute odată cu textul pe măsură ce tastați. Pentru a modifica această configurare, faceți clic pe tabel, faceți clic pe
 în bara de instrumente, faceți clic pe fila Aranjare, apoi faceți clic pe Rămâne în pagină.
în bara de instrumente, faceți clic pe fila Aranjare, apoi faceți clic pe Rămâne în pagină.Adăugarea sau eliminarea rândurilor: Faceți clic pe tabel, faceți clic pe
 din colțul din stânga-jos al tabelului, apoi faceți clic pe săgeți.
din colțul din stânga-jos al tabelului, apoi faceți clic pe săgeți.Redimensionarea tabelului: Faceți clic pe tabel, faceți clic pe
 în colțul din stânga sus, apoi apăsați Shift și trageți pătratul alb din colțul din dreapta jos pentru a redimensiona tabelul în mod proporțional.
în colțul din stânga sus, apoi apăsați Shift și trageți pătratul alb din colțul din dreapta jos pentru a redimensiona tabelul în mod proporțional.Schimbați setarea culorilor alternante ale rândurilor: Faceți clic pe tabel; în bara laterală Format
 , faceți clic pe fila Tabel; apoi deselectați sau selectați Culoare rând alternant. (Pentru a selecta altă culoare, faceți clic pe rezervorul de culori.)
, faceți clic pe fila Tabel; apoi deselectați sau selectați Culoare rând alternant. (Pentru a selecta altă culoare, faceți clic pe rezervorul de culori.)Modificarea aspectului unui tabel: Faceți clic pe tabel, apoi utilizați comenzile din fila Tabel din bara laterală pentru a face schimbări, precum adăugarea unui titlu sau contur de tabel.
Crearea unui tabel pe baza celulelor existente
Când creați un tabel nou din celulele dintr-un tabel existent, datele din celulele originale sunt mutate, nu copiate. Tabelul original rămâne cu celulele goale, pe care le puteți șterge.
Selectați celulele cu datele pe care doriți să le utilizați pentru a crea noul tabel.
Faceți clic și mențineți selecția până când pare că se ridică, apoi trageți-o într-un alt loc în document.
Pentru a șterge celulele goale din tabelul original, selectați celulele goale, faceți Control-clic, apoi selectați Șterge rândurile sau Șterge coloanele.
Ștergerea unui tabel
Faceți clic pe tabel, apoi pe
 în colțul din stânga sus și apăsați Șterge pe tastatură.
în colțul din stânga sus și apăsați Șterge pe tastatură.
Tabelele trec pe pagina următoare doar în documentele de procesare a textului. Dacă tabelul dvs. este trunchiat și lucrați într-un document de procesare a textului, selectați tabelul, apoi, în fila Aranjare din bara laterală Format ![]() , alegeți Mutare odată cu textul.
, alegeți Mutare odată cu textul.