
Adăugarea ecuațiilor matematice în Pages pe Mac
Puteți include expresii și ecuații matematice în documentul dvs. Pentru a adăuga o ecuație, trebuie să o compuneți în caseta de dialog pentru ecuații din Pages utilizând comenzi LaTeX sau elemente MathML, apoi să o introduceți în documentul dvs.
Când adăugați o ecuație într-un document de procesare a textului, puteți alege să o plasați intern cu textul, astfel încât să stea pe aceeași linie și să se deplaseze odată cu textul pe măsură ce scrieți, sau puteți să o plasați ca obiect mobil pe pagină pentru a o putea poziționa oriunde. În documentele de aranjare în pagină, ecuațiile noi sunt adăugate întotdeauna ca obiecte mobile pe pagină.
Atât în documentele de procesare a textului, cât și în cele de aranjare în pagină, puteți adăuga ecuații intern cu textul în casete de text sau forme.
Notă: Dacă ați instalat aplicația MathType 6.7d sau o versiune ulterioară (o aplicație pentru compunerea expresiilor matematice), o puteți utiliza pentru a crea ecuații făcând clic pe simboluri și tastându-le în fereastra MathType.
Adăugarea unei ecuații folosind LaTeX sau MathML
Efectuați una dintre următoarele acțiuni:
Plasarea ecuației intern cu textul: Plasați punctul de inserare într-un text, o casetă de text, formă sau celulă de tabel sau selectați textul care doriți să fie înlocuit de ecuație.
Plasați ecuația astfel încât să poată fi deplasată liber: Faceți clic în colțul paginii pentru a vă asigura că nu este selectat nimic. De asemenea, puteți selecta miniatura paginii în vizualizarea Miniaturi pagini.
Faceți clic pe
 în bara de instrumente, apoi alegeți Ecuație.
în bara de instrumente, apoi alegeți Ecuație.De asemenea, puteți alege Inserare > Ecuație (din meniul Inserare din partea de sus a ecranului).
Dacă ați instalat MathType, va apărea o casetă de dialog în care puteți alege dacă utilizați Pages pentru a crea ecuația. Faceți clic pe Utilizează Pages.
Introduceți o ecuație în câmp utilizând comenzi LaTeX sau elemente MathML.
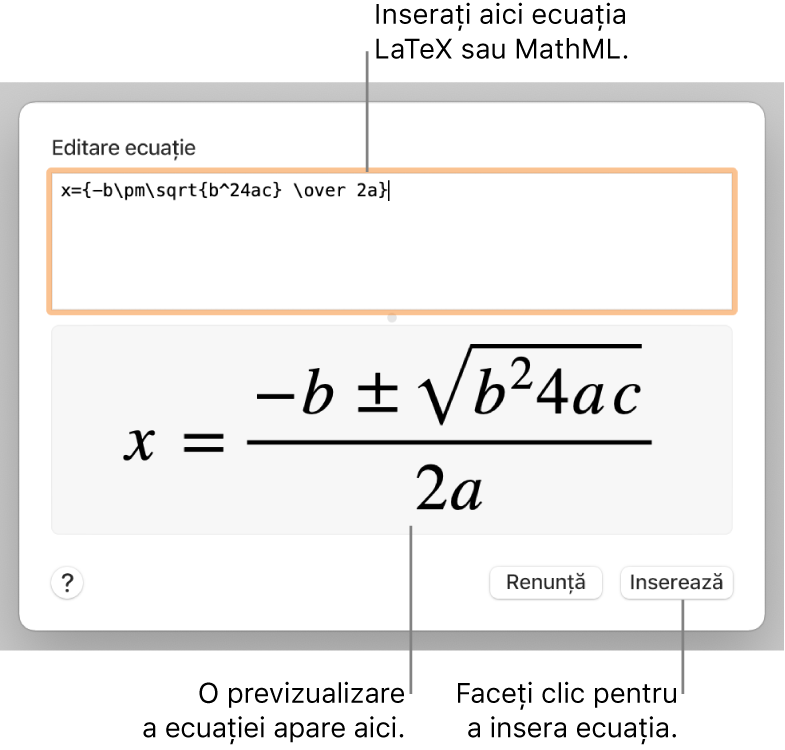
Pentru informații în legătură cu utilizarea comenzilor LaTeX compatibile sau a elementelor și a atributelor MathML, consultați articolul de asistență Apple Despre compatibilitatea cu LaTeX și MathML.
Faceți clic pe Inserează.
Dacă ați adăugat ecuația intern, aceasta apare la punctul de inserare din documentul dvs. și are aceeași dimensiune și culoare ca textul din jur. Dacă modificați dimensiunea și culoarea textului din jur, se schimbă și dimensiunea și culoarea ecuației.
Dacă ați adăugat ecuația în pagină, aceasta apare în centrul ecranului și are dimensiune și culoare implicite, pe care le puteți modifica în
 bara laterală Format. Trageți o ecuație pentru a o repoziționa în pagină.
bara laterală Format. Trageți o ecuație pentru a o repoziționa în pagină.
Adăugarea unei ecuații folosind MathType
Dacă aveți MathType 6.7d sau o versiune ulterioară, puteți să o utilizați pentru a adăuga ecuații în documentul dvs.
Sfat: Pentru a configura MathType ca editor implicit de ecuații, selectați Pages > Preferințe (din meniul Pages din partea de sus a ecranului), faceți clic pe General, apoi bifați caseta de validare de lângă „Inserează ecuațiile cu MathType”.
Efectuați una dintre următoarele acțiuni:
Plasarea ecuației intern cu textul: Plasați punctul de inserare într-un text, o casetă de text, formă sau celulă de tabel sau selectați textul care doriți să fie înlocuit de ecuație.
Plasați ecuația astfel încât să poată fi deplasată liber: Faceți clic pe colțul paginii pentru a vă asigura că nu este selectat nimic. De asemenea, puteți face clic pe miniatura paginii în vizualizarea Miniaturi pagini.
Faceți clic pe
 în bara de instrumente, apoi alegeți Ecuație.
în bara de instrumente, apoi alegeți Ecuație.Dacă ați configurat MathType ca editor implicit al ecuațiilor, MathType se deschide automat (după ce introduceți o ecuație pentru prima dată). În caz contrar, faceți clic pe Utilizează MathType în caseta de dialog care apare.
Pentru a introduce ecuația, faceți clic pe simboluri și tastați în fereastra MathType.
Pentru instrucțiuni de utilizare a instrumentelor MathType, consultați Ajutor MathType.
Pentru a salva ecuația, selectați Fișier > Închide și revino în Pages (din meniul Fișier din partea de sus a ecranului), apoi faceți clic pe Da în caseta de dialog care apare.
Dacă ați adăugat ecuația intern, aceasta apare la punctul de inserare și are aceeași dimensiune și culoare ca textul din jur. Pentru a edita ecuația, faceți dublu clic pe ecuație pentru a deschide fereastra MathType.
Dacă ați adăugat ecuația la pagină, aceasta apare în centrul ecranului și poate fi trasă într-o poziție nouă de pe pagină. Pentru a modifica aspectul ecuației sau pentru a o edita, faceți clic dublu pe ecuație pentru a o deschide în MathType, apoi faceți dublu clic pe comenzile din partea de jos a ferestrei.
Trageți o ecuație pentru a o repoziționa în pagină.
Editarea, ștergerea sau mutarea unei ecuații interne cu LaTeX sau MathML
După ce adăugați o ecuație intern cu textul, o puteți modifica.
Editarea unei ecuații: Faceți dublu clic pe ecuație, faceți modificările necesare, apoi faceți clic pe Actualizează.
Mutarea unei ecuații în fluxul textului: Selectați ecuația și trageți-o într-o poziție nouă în textul de corp, antet, subsol sau nota de subsol. De asemenea, o puteți trage într-o altă casetă de text sau formă.
Schimbarea dimensiunii, culorii sau alinierii unei ecuații: Faceți clic pe ecuație, apoi utilizați comenzile din fila Text a
 barei laterale Format pentru a schimba dimensiunea fontului, culoarea fontului sau alinierea ecuației.
barei laterale Format pentru a schimba dimensiunea fontului, culoarea fontului sau alinierea ecuației.Copierea unei ecuații: Faceți clic pe ecuație, selectați Editare > Copiază (din meniul Editare din partea de sus a ecranului), plasați punctul de inserare acolo unde doriți să lipiți ecuația - într-o celulă de tabel sau în antetul sau subsolul unei pagini - apoi alegeți Editare > Lipește. De asemenea, puteți selecta un obiect de pe pagină (de exemplu, o formă), apoi selectați Editare > Lipește pentru a lipi ecuația ca obiect mobil pe pagină.
Ștergerea unei ecuații: Faceți clic pe ecuație, apoi apăsați tasta Șterge pe tastatură.
Mutarea unei ecuații interne pe pagină (în afara fluxului de text): Într-un document de procesare a textului, selectați ecuația, apoi, în bara laterală Aranjare, faceți clic pe meniul pop-up Încadrare text și alegeți o opțiune diferită de Intern cu text. Consultați Împachetarea textului în jurul unui obiect.
Într-un document de aranjare în pagină, selectați ecuația, alegeți Editare > Taie (sau Copiază), apoi alegeți Editare > Lipește. Trageți ecuația acolo unde doriți să apară în pagină.
Editarea, ștergerea sau mutarea unei ecuații mobile cu LaTeX sau MathML
După ce adăugați o ecuație mobilă la pagină, o puteți modifica.
Editarea unei ecuații: Faceți dublu clic pe ecuație, faceți modificările necesare, apoi faceți clic pe Actualizează.
Mutarea unei ecuații: Trageți ecuația într-un alt loc pe pagină.
Schimbarea dimensiunii, culorii sau alinierii unei ecuații: Faceți clic pe ecuație, apoi utilizați comenzile din bara laterală pentru a schimba dimensiunea și culoarea fontului. De asemenea, puteți trage de un mâner al ecuației pentru a schimba dimensiunea fontului acesteia.
Copierea unei ecuații: Faceți clic pe ecuație, selectați Editare > Copiază, derulați până la pagina unde doriți să plasați ecuația, apoi selectați Editare > Lipește. Puteți plasa, de asemenea, punctul de inserare într-o celulă de tabel sau în antetul sau subsolul unei pagini, apoi selectați Editare > Lipește pentru a lipi ecuația ca un obiect intern.
Ștergerea unei ecuații: Faceți clic pe ecuație, apoi apăsați tasta Șterge pe tastatură.
Mutarea unei ecuații mobile intern cu textul: Într-un document de procesare a textului, selectați ecuația, apoi, în bara laterală Aranjare, faceți clic pe butonul Se mută cu textul. Faceți clic pe meniul pop-up Încadrare text, apoi alegeți Intern cu text. Trageți ecuația în locul final.
Într-un document de aranjare în pagină, tăiați și lipiți ecuația mobilă într-o casetă de text sau formă. Consultați Plasarea obiectelor intern cu textul într-o casetă de text sau formă.