
Invitarea altor persoane să colaboreze la Pages pe Mac
Puteți invita alte persoane să lucreze împreună cu dvs. la un document în timp real trimițându-le un link. Toate persoanele care lucrează la document pot vedea modificările în timp ce se efectuează.
Implicit, numai persoanele pe care le invitați să colaboreze la document îl pot accesa și îl pot modifica. De asemenea, puteți schimba permisiunile pentru face posibile următoarele:
Accesarea documentului de către orice persoană care are linkul.
Permisiunea Doar afișare, astfel încât ceilalți să nu poată face schimbări.
Notă: Dacă doriți să le permiteți participanților să invite alte persoane, dvs. și ceilalți participanți aveți nevoie de macOS Monterey 12 sau o versiune ulterioară, iOS 15 sau o versiune ulterioară ori de iPadOS 15 sau o versiune ulterioară cu Pages 12.1 sau o versiune ulterioară.
Invitarea altor persoane să colaboreze
În scopul acestor instrucțiuni, presupunem că v-ați autentificat pe computerul dvs. cu ID-ul dvs. Apple și că aplicația Pages este configurată pentru utilizarea iCloud Drive.
Faceți clic pe
 în bara de instrumente Pages.
în bara de instrumente Pages.Dacă documentul nu este stocat pe iCloud Drive, apare o solicitare pentru a-l muta pe acesta.
Faceți clic pe meniul pop-up “Cine are acces”, apoi alegeți o opțiune:
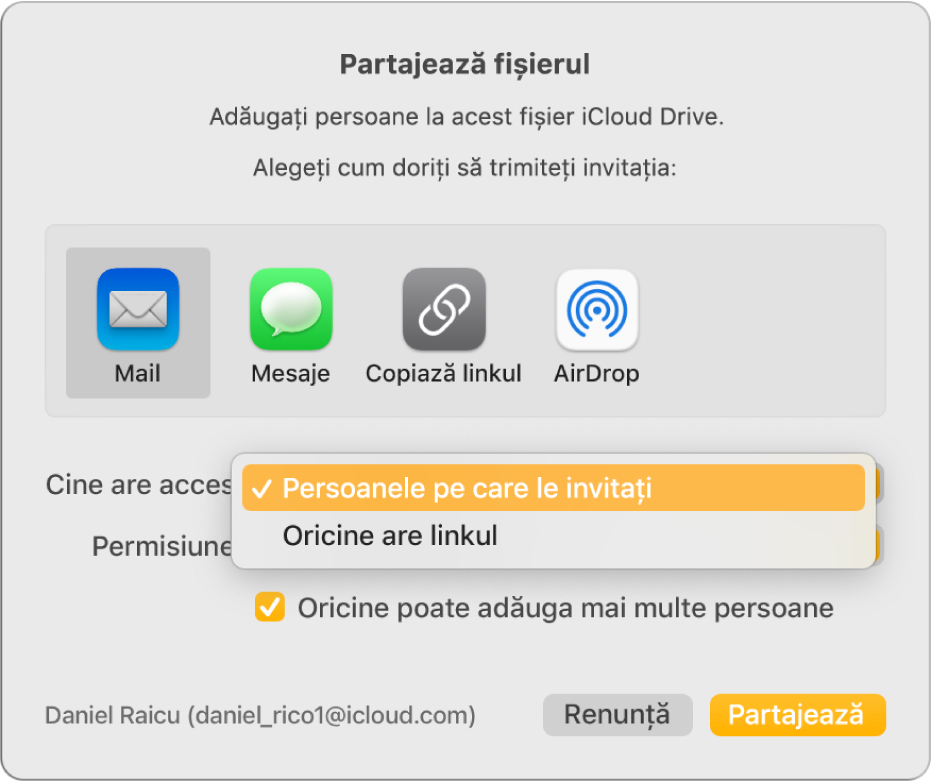
Persoanele pe care le invitați: Doar persoanele pe care le invitați și care se autentifică utilizând un ID Apple pot deschide documentul. Persoanele nu au nevoie de un ID Apple înainte de a le invita; totuși, înainte de a putea să deschidă documentul partajat de dvs., trebuie să creeze unul.
Dacă invitați persoanele folosind o adresă de e‑mail sau un număr de telefon care nu este asociat cu ID‑ul lor Apple, acestea nu vor putea accepta invitația până când nu adaugă adresa de e‑mail sau numărul de telefon la ID‑ul Apple. Li se vor oferi instrucțiuni atunci când apasă sau fac click pe linkul din invitație.
Oricine care are linkul: Oricine care are linkul către documentul partajat poate apăsa sau face clic pe link pentru a-l deschide. Pentru a o proteja cu o parolă, faceți clic pe Adaugă parola.
Dacă acest document deja are o parolă, aceasta se aplică și documentului partajat, astfel încât nu trebuie să introduceți una nouă. Dacă doriți să o schimbați, faceți clic pe Schimbă parola.
Faceți clic pe meniul pop-up Permisiuni și alegeți o opțiune:
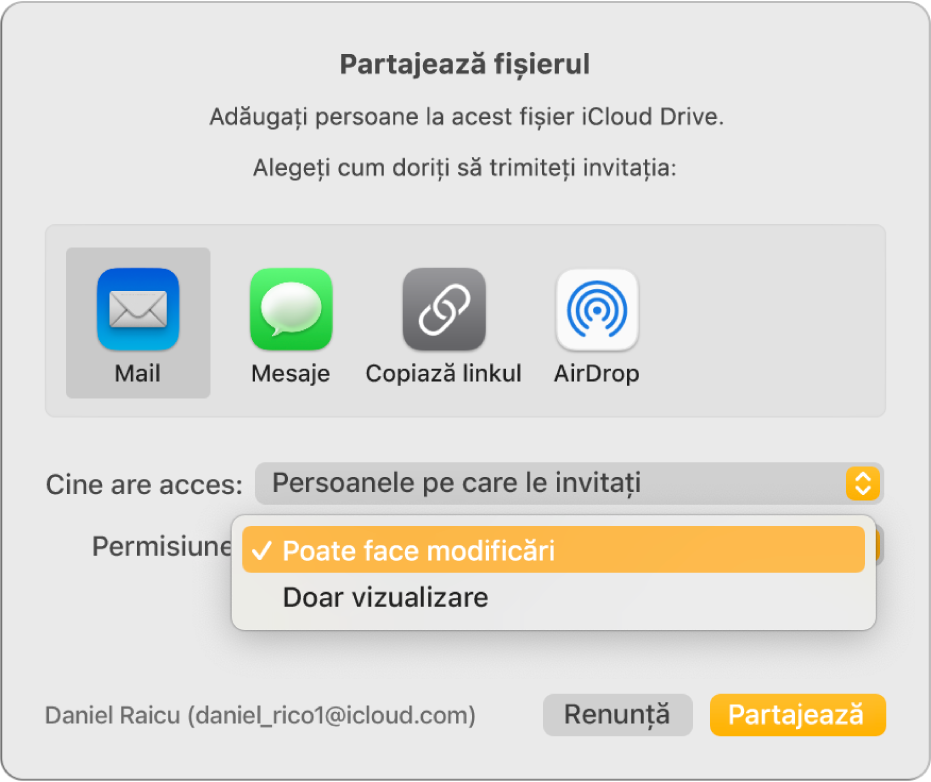
Poate face modificări: Persoanele pot edita și tipări documentul partajat.
Doar vizualizare: Persoanele pot vizualiza și tipări documentul partajat, dar nu îl pot edita.
Dacă setați accesul la „Persoanele pe care le invitați” (pasul 2), puteți modifica configurări de permisiune individuale după ce partajați documentul.
Dacă aveți instalat macOS 12 sau ulterior și nu doriți ca toți participanții să poată invita alte persoane, deselectați caseta de validare de lângă “Oricine poate adăuga mai multe persoane”.
Apăsați o metodă pentru trimiterea linkului:
Mail sau Mesaje: Faceți clic pe Partajează, apoi scrieți una sau mai multe adrese de e-mail sau numere de telefon. Adăugați informațiile pe care doriți să le includeți, apoi faceți clic pe Trimite.
Un serviciu prin internet: Pentru a trimite linkul utilizând un serviciu precum Twitter, contul respectiv trebuie configurat deja pe Mac. Faceți clic pe butonul pentru serviciu, apoi efectuați una dintre următoarele acțiuni:
Dacă accesul la document este configurat la „Persoanele pe care le invitați”: Introduceți adresa de e-mail sau numerele de telefon ale persoanelor pe care doriți să le invitați, apoi faceți clic pe Partajează. Adăugați informațiile pe care doriți să le includeți, apoi faceți clic pe Postează.
Dacă accesul la document este configurat la „Oricine care are linkul”: Faceți clic pe Partajează, introduceți adresele de e-mail sau numerele de telefon (dacă sunt solicitate), apoi trimiteți sau postați linkul.
Notă: Pentru a configura un serviciu, selectați meniul Apple > Preferințe sistem, apoi faceți clic pe Conturi internet. Pentru a utiliza un serviciu care nu apare în listă, faceți clic pe Copiază linkul, deschideți aplicația în care doriți să îl partajați, apoi selectați Editare > Lipește sau apăsați Comandă-V de pe tastatură.
Important: Atunci când faceți clic pe Partajare, un link la document (care include titlul acesteia) este creat pe iCloud. Dacă titlul sau conținutul documentului este confidențial, trebuie să solicitați destinatarilor să nu trimită linkul nimănui.
Linkul apare în corpul e-mailului, al mesajului sau al postării împreună cu titlul documentului. Aveți grijă să nu îl editați sau ștergeți.
După ce partajați un document, o bifă apare pe butonul Colaborează ![]() pentru a indica faptul că documentul este partajat.
pentru a indica faptul că documentul este partajat.
Invitarea mai multor persoane
Puteți invita mai multe persoane dacă sunteți proprietarul unui document partajat cu accesul configurat la „Persoanele pe care le invitați” sau dacă proprietarul unui document partajat v-a acordat permisiunea de a adăuga alte persoane.
Notă: Dacă accesul la document este setat la „Oricine care are linkul”, nu puteți invita persoane noi după cum este descris în această sarcină. În schimb, trimiteți-le pur și simplu linkul (consultați sarcina următoare).
Faceți clic pe
 în bara de instrumente, apoi faceți clic pe Adaugă persoane din partea de jos a listei de participanți.
în bara de instrumente, apoi faceți clic pe Adaugă persoane din partea de jos a listei de participanți.Faceți clic pe meniul pop-up Permisiuni, apoi setați permisiunea pentru persoanele noi.
Această configurare afectează doar persoanele noi pe care urmează să le invitați; aceasta nu modifică permisiunea pentru persoanele pe care le-ați invitat deja.
Faceți clic pe o metodă pentru trimiterea linkului, apoi faceți clic pe Continuă.
Linkul poate apărea în corpul e-mailului, al mesajului sau al postării sub forma unui element grafic stilizat cu titlul documentului. Aveți grijă să nu îl editați sau ștergeți.
Puteți modifica permisiunea individuală pentru persoanele noi după ce trimiteți sau postați linkul.
Pentru detalii privind configurarea permisiunii și trimiterea linkului, consultați „Invitarea persoanelor la colaborare”, de mai sus.
Trimiterea linkului mai multor persoane
Dacă accesul la document este setat la „Oricine care are linkul”, puteți oferi acces persoanelor noi la document prin simpla trimitere a linkului.
Notă: Dacă accesul la document este configurat la „Persoanele pe care le invitați”, persoanele noi se pot adăuga trimițându-le o invitație de colaborare (a se vedea sarcina de mai sus).
Faceți clic pe
 în bara de instrumente, apoi faceți clic pe Trimite linkul.
în bara de instrumente, apoi faceți clic pe Trimite linkul.Faceți clic pe o metodă pentru trimiterea linkului, apoi faceți clic pe Continuă.
Specificați destinatarii e-mailului, mesajului sau postării, apoi trimiteți sau postați linkul.
Pentru detalii privind trimiterea linkului, consultați „Invitarea persoanelor la colaborare”, de mai sus.
Copierea și lipirea linkului
Orice participant poate copia un link de document și îl poate lipi în altă parte. Puteți face acest lucru, de exemplu, pentru a salva linkul unde îl puteți accesa cu ușurință.
Dacă proprietarul a limitat accesul doar la persoanele pe care le invită, linkul funcționează doar pentru participanții invitați.
Faceți clic pe
 în bara de instrumente, apoi efectuați una dintre următoarele acțiuni:
în bara de instrumente, apoi efectuați una dintre următoarele acțiuni:Faceți clic pe Copiază link (sau, dacă sunteți proprietarul, apăsați Opțiuni de partajare, apoi apăsați Copiază link). Puteți vedea această opțiune dacă documentul a fost partajat doar prin invitație.
Faceți clic pe Trimite link, faceți clic pe Copiază link, apoi faceți clic pe Continuă. Puteți vedea această opțiune dacă documentul a fost partajat cu orice persoană care are linkul.
Faceți clic în locul în care doriți să lipiți linkul, apoi alegeți Editare > Lipește (din meniul Editare din partea de sus a ecranului) sau apăsați Comandă-V de pe tastatură.
Sfat: Dacă documentul este protejat cu parolă, din motive de securitate, nu trimiteți parola împreună cu linkul.