
Adăugarea bordurilor și riglelor (liniilor) în Pages pe Mac
Puteți adăuga o riglă continuă, cu liniuțe sau punctată deasupra, dedesubtul sau pe laturile textului. Puteți, de asemenea, să adăugați o bordură în jurul textului și puteți crea un efect de bordură în jurul unei părți sau în jurul întregii pagini.
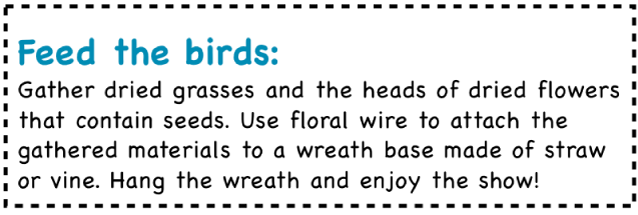
Adăugarea unei borduri sau a unei reguli la paragrafe
Faceți clic pe linie sau pe paragraf (sau selectați mai multe paragrafe) acolo unde doriți să adăugați bordura sau rigla.
În bara laterală Format
 , faceți clic pe butonul Aranjament din partea de sus.
, faceți clic pe butonul Aranjament din partea de sus.Faceți clic pe meniul pop-up de lângă Borduri și rigle, apoi alegeți un tip de linie (continuă, cu liniuțe sau punctată).
Faceți clic pe săgeata de dezvăluire de lângă Borduri și rigle, apoi efectuați una dintre următoarele acțiuni:
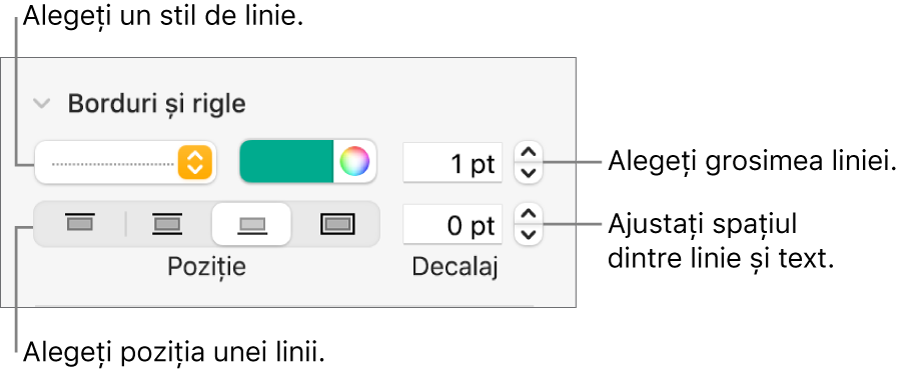
Configurați locul unde apare linia: Faceți clic pe un buton de poziție.
Ajustați spațierea dintre linie și textul căreia i se aplică: Faceți clic pe săgețile pentru câmpul Decalaj.
Modificați grosimea liniei: Faceți clic pe săgețile aferente câmpului de valoare de lângă comenzile pentru culoarea liniei.
Alegeți o culoare care se potrivește cu șablonul dvs.: Faceți clic pe sursa de culoare din stânga roții de culori.
Alegeți orice culoare: Faceți clic pe roata de culori, apoi alegeți o culoare din fereastra Culori.
Pentru a elimina bordura sau rigla, selectați textul care o conține, faceți clic pe meniul pop-up de sub Borduri și rigle, apoi alegeți Nimic.
Adăugarea unei borduri în jurul unei pagini
Pentru a adăuga o bordură în jurul unei pagini, mai întâi adăugați o formă pătrată paginii, apoi îi schimbați atributele astfel încât să se comporte ca o bordură. De exemplu, îi puteți modifica dimensiunea, o puteți goli (invers față de umplerea cu o culoare), astfel încât să nu acopere textul de pe pagină, o puteți configura să rămână întotdeauna pe pagină și așa mai departe. Apoi, puteți configura bordura ca obiect aranjament de secțiune, astfel încât să apară pe toate paginile.
Faceți clic pe
 în bara de instrumente, apoi selectați forma pătrată sau dreptunghiulară cu colțuri rotunjite din categoria Simple.
în bara de instrumente, apoi selectați forma pătrată sau dreptunghiulară cu colțuri rotunjite din categoria Simple.Trageți mânerele de selecție până când marginile exterioare ale formei creează dimensiunea de bordură pe care o doriți.
În bara laterală Format
 , faceți clic pe meniul pop-up de lângă Umplere, apoi faceți clic pe Nimic sau alegeți altă opțiune de umplere.
, faceți clic pe meniul pop-up de lângă Umplere, apoi faceți clic pe Nimic sau alegeți altă opțiune de umplere.Faceți clic pe fila Aranjare în partea de sus a barei laterale, apoi faceți clic pe Rămâne în pagină.
Faceți clic pe meniul pop-up Încadrare text și alegeți Nimic.
Faceți clic pe fila Stil, faceți clic pe săgeata de dezvăluire de lângă Bordură, apoi efectuați una dintre următoarele acțiuni:
Specificați un stil de linie: Faceți clic pe meniul pop-up aflat sub Bordură, alegeți Linie, apoi alegeți un stil de linie din meniul pop-up de dedesubt. Faceți clic pe sursa de culoare pentru a schimba culoarea liniei și pe săgeți pentru a schimba grosimea liniei.
Specificați o ramă foto: Faceți clic pe meniul pop-up aflat sub Bordură, alegeți Ramă foto, apoi alegeți un stil de ramă foto din meniul pop-up de dedesubt. Utilizați glisorul Redimensionează pentru a ajusta grosimea ramei.
Schimbați transparența bordurii: Trageți glisorul Opacitate.
Utilizați bordura pe fiecare pagină dintr-o secțiune: Alegeți Aranjare > Aranjamente de secțiune > Mută obiectele în aranjamentul secțiunii (din meniul Aranjare din partea de sus a ecranului dvs.).
Blocați bordura pentru a evita deplasarea accidentală: Faceți clic pe fila Aranjare în partea de sus a barei laterale, apoi faceți clic pe Blochează.
Dacă documentul are mai mult de o secțiune și doriți ca bordura să apară pe fiecare pagină a documentului, adăugați bordura ca obiect de fundal pentru fiecare secțiune.
Eliminarea unei borduri sau a unei rigle (linii)
Bordurile și riglele (liniile) pot fi create în mai multe moduri, așa încât, dacă nu știți sigur cum a fost adăugată una dintre ele, puteți încerca aceste metode pentru a o elimina.
Faceți clic pe linie sau pe bordură pentru a o selecta.
Efectuați una dintre următoarele acțiuni:
Dacă apar mânere de selecție la capetele liniei: A fost adăugată ca formă. Faceți clic pe Șterge pe tastatură.
Dacă apar mânere de selecție în jurul bordurii: A fost adăugată ca formă. Faceți clic pe fila Stil în partea de sus a barei laterale din dreapta, apoi faceți clic pe meniul pop-up din partea dreaptă a bordurii și alegeți Nicio bordură.
Notă: Dacă vedeți un x mic la colțurile unei borduri sau la capetele unei linii, forma este blocată. Trebuie să o deblocați înainte de a o putea elimina.
Dacă nu apar mânere de selecție la capetele liniei: A fost adăugată ca riglă. Selectați textul de deasupra riglei, apoi faceți clic pe butonul Aranjament de lângă partea de sus a barei laterale din dreapta. Dacă meniul pop-up afișează Nimic, selectați textul de sub riglă. Faceți clic pe meniul pop-up, apoi alegeți Nimic.
Dacă nu apar mânere de selecție în jurul bordurii: A fost adăugată ca bordură. Selectați textul din interiorul bordurii, apoi faceți clic pe butonul Aranjament de lângă partea de sus a barei laterale din dreapta. Faceți clic pe meniul pop-up pentru tipul liniei, apoi alegeți Nimic.
Dacă nu puteți selecta sau șterge o bordură sau o linie utilizând una dintre metodele de mai sus, ar putea fi un obiect aranjament de secțiune plasat pe fundalul unui șablon. Pentru a-l face selectabil, alegeți Aranjare > Aranjamente de secțiune > Permite selectarea obiectelor aranjament (din meniul Aranjare din partea de sus a ecranului).