
Configurarea stopurilor de tabulare în Pages pe Mac
Puteți configura stopurile de tabulare pentru alinierea textului la stânga, la dreapta sau centrat, sau la un punct zecimal. Având poziționate stopurile de tabulare și apăsând tasta Tab (sau Opțiune-Tab într-o celulă de tabel), punctul de inserare (și orice text după acesta) se vor deplasa către următorul stop de tabulare.
După ce ați configurat stopurile de tabulare, le puteți configura alinierea, puteți modifica simbolul utilizat pentru stopuri de tabulare aliniate la zecimale și puteți adăuga o linie lider (precum linie punctată) între elementele separate de stopurile de tabulare.
Notă: Stopurile de tabulare pe care le-ați configurat sunt valabile numai textului selectat în momentul configurării. Dacă începeți o secțiune nouă sau utilizați un alt stil de paragraf, nu se vor utiliza stopurile de tabulare. Pentru a menține stopurile de tabulare pentru restul textului din document, actualizați stilul de paragraf după configurarea tabulatorilor. Ulterior, orice text care utilizează respectivul stil de paragraf utilizează aceleași stopuri de tabulare.
Configurarea și eliminarea stopurilor de tabulare
Verificați să fie deschisă rigla din partea de sus a documentului.
Dacă nu vedeți rigla, faceți clic pe
 din bara de instrumente, apoi alegeți Afișează rigla.
din bara de instrumente, apoi alegeți Afișează rigla.Selectați textul pe care doriți să îl formatați sau faceți clic pe textul care utilizează un stil de paragraf pe care doriți să îl formatați.
Efectuați una dintre următoarele acțiuni:
Adăugarea unui stop de tabulare: Faceți clic pe riglă acolo unde doriți să plasați un stop de tabulare.
Deplasarea unui stop de tabulare: Trageți pictograma stop de tabulare de-a lungul riglei.
Modificarea tipului de tabulator: Faceți Control-clic pe pictograma stopului de tabulare, apoi alegeți alinierea dorită.
Eliminarea unui stop de tabulare: Trageți pictograma stopului de tabulare sub riglă până când dispare.
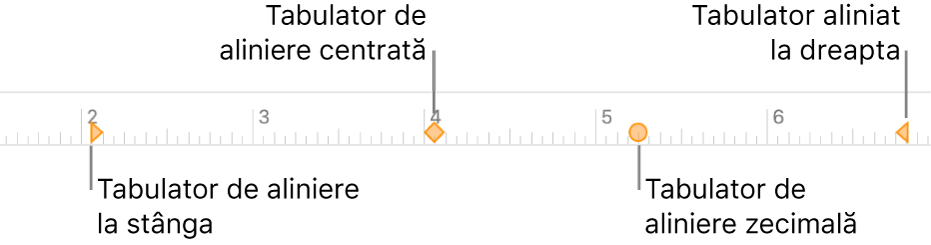
Pentru a actualiza stilul de paragraf cu modificările dvs., faceți clic pe butonul Actualizează de lângă numele stilului de paragraf, din partea de sus a barei laterale.
Restul de text care utilizează respectivul stil de paragraf va utiliza acum și stopurile de tabulare. Dacă nu utilizați stiluri de paragraf sau doriți să păstrați modificarea ca o suprareglare a unui stil de paragraf, nu faceți clic pe Actualizează.
De asemenea, puteți configura stopuri de tabulare, adăuga linii lider și modifica simbolurile utilizate pentru stopuri de tabulare aliniate la zecimale cu ajutorul comenzilor din bara laterală Format din dreapta.
Notă: Săgețile cu vârful în jos sunt configurări ale marginilor, nu stopuri de tabulare.
Configurarea spațierii implicite pentru tabulatori
Dacă nu v-ați configurat propriile stopuri de tabulare, de fiecare dată când apăsați Tab se va utiliza spațierea implicită. Acest lucru este util atunci când doriți să aliniați în mod aproximativ textul sau să mutați punctul de inserare la o distanță prestabilită, fără a configura stopuri individuale de tabulare. Dacă totuși vă configurați propriile stopuri de tabulare, dar tabulatorul trece de cel pe care l-ați stabilit recent, se va utiliza spațierea implicită.
Selectați textul pe care doriți să îl formatați sau faceți clic pe textul care utilizează un stil de paragraf pe care doriți să îl formatați.
În bara laterală Format
 , faceți clic pe butonul Aranjament din partea de sus.
, faceți clic pe butonul Aranjament din partea de sus.Dacă textul este într-o casetă de text, într-un tabel sau într-o formă, mai întâi faceți clic pe fila Text în partea de sus a barei laterale, apoi faceți clic pe butonul Aranjament.
Faceți clic pe săgeata de dezvăluire de lângă File.
Pentru a configura spațierea, faceți clic pe săgețile de lângă caseta Spațiere implicită sau tastați propria dvs. valoare.
Pentru a actualiza stilul de paragraf cu modificarea făcută, faceți clic pe butonul Actualizează de lângă numele stilului de paragraf, din partea de sus a barei laterale.
Orice text care utilizează stilul de paragraf va fi actualizat conform noii spațieri. Dacă nu utilizați stiluri de paragraf sau doriți să păstrați modificarea ca o suprareglare a unui stil de paragraf, nu faceți clic pe Actualizează.
Adăugați liniilor lider
După ce ați configurat un stop de tabulare, puteți adăuga o linie lider între articolele separate de stopurile de tabulare.
Selectați textul pe care doriți să îl formatați sau faceți clic pe textul care utilizează un stil de paragraf pe care doriți să îl formatați.
În bara laterală Format
 , faceți clic pe butonul Aranjament din partea de sus.
, faceți clic pe butonul Aranjament din partea de sus.Dacă textul este într-o casetă de text, într-un tabel sau într-o formă, mai întâi faceți clic pe fila Text în partea de sus a barei laterale, apoi faceți clic pe butonul Aranjament.
Faceți clic pe săgeata de dezvăluire de lângă File.
În coloana Lider, faceți clic pe săgețile de lângă un stop de tabulare, apoi alegeți un stil de linie lider.
Puteți alege o linie continuă, puncte, cratime sau săgeți.
Pentru a actualiza stilul de paragraf cu modificarea făcută, faceți clic pe butonul Actualizează de lângă numele stilului de paragraf, din partea de sus a barei laterale.
Orice text care utilizează stilul de paragraf va fi actualizat cu liniile lider. Dacă nu utilizați stiluri de paragraf sau doriți să păstrați modificarea ca o suprareglare a unui stil de paragraf, nu faceți clic pe Actualizează.
Modificarea simbolului utilizat pentru tabulatorii aliniați la zecimale
Puteți alinia textul la un simbol în loc de un punct zecimal.
Selectați textul care utilizează stopul de tabulare sau faceți clic pe textul care utilizează stilul de paragraf pe care doriți să-l formatați.
În bara laterală Format
 , faceți clic pe butonul Aranjament din partea de sus.
, faceți clic pe butonul Aranjament din partea de sus.Dacă textul este într-o casetă de text, într-un tabel sau într-o formă, mai întâi faceți clic pe fila Text în partea de sus a barei laterale, apoi faceți clic pe butonul Aranjament.
Faceți clic pe săgeata de dezvăluire de lângă Tabulatori, apoi introduceți simbolul în caseta Caracter zecimal.
Puteți găsi simboluri pentru monede și alte simboluri în fereastra Caractere. Pentru a o deschide, alegeți Editare > Emoji și simboluri (din meniul Editare din partea de sus a ecranului).
Pentru a actualiza stilul de paragraf cu modificarea făcută, faceți clic pe butonul Actualizează de lângă numele stilului de paragraf, din partea de sus a barei laterale.
Orice text care utilizează stilul de paragraf va fi actualizat cu simbolul. Dacă nu utilizați stiluri de paragraf sau doriți să păstrați modificarea ca o suprareglare a unui stil de paragraf, nu faceți clic pe Actualizează.