
Adăugarea și înlocuirea textului în Pages pe iPad
Există un număr de moduri de a adăuga text la un document. Puteți înlocui textul substituent dintr-un șablon, puteți adăuga text într-o casetă de text din afara corpului principal al documentului, cum ar fi într-o bară laterală și puteți adăuga text în interiorul unei forme.
Într-un document de procesare a textului, puteți avea text în corpul principal al documentului, apoi adăugați casete de text pentru obiecte cum ar fi barele laterale. Într-un document de aranjare în pagină, întregul text este inclus într‑una sau mai multe casete de text.
Sfat: Dacă aveți un model de iPad cu M1 sau ulterior ori un iPad mini cu A17 Pro, puteți utiliza instrumentele de scris cu Apple Intelligence pentru a rezuma textul selectat dintr-o singură apăsare, pentru a vă corecta munca și a crea versiuni diferite ale aceluiași text, astfel încât să găsiți exprimarea corectă și tonul potrivit. În plus, puteți utiliza ChatGPT cu instrumentele de scris pentru a compune și rafina textul. Selectați textul cu care doriți să lucrați, apoi apăsați pe ![]() în bara de instrumente. Pentru a afla mai multe despre Apple Intelligence, consultați Manualul de utilizare iPad.
în bara de instrumente. Pentru a afla mai multe despre Apple Intelligence, consultați Manualul de utilizare iPad.
Adăugarea de text într-un document de procesare a textului
Accesați aplicația Pages
 pe iPad.
pe iPad.Deschideți un document, apoi efectuați una dintre următoarele acțiuni:
Adăugarea textului de corp într-un șablon gol: Este suficient să începeți să scrieți.
Înlocuirea textului substituent: Apăsați pe textul substituent pentru a-l selecta, apoi începeți să scrieți.
Întregul bloc de text substituent va fi înlocuit cu ceea ce scrieți. Pentru a elimina complet textul substituent, apăsați pe acesta, apoi apăsați pe
 .
.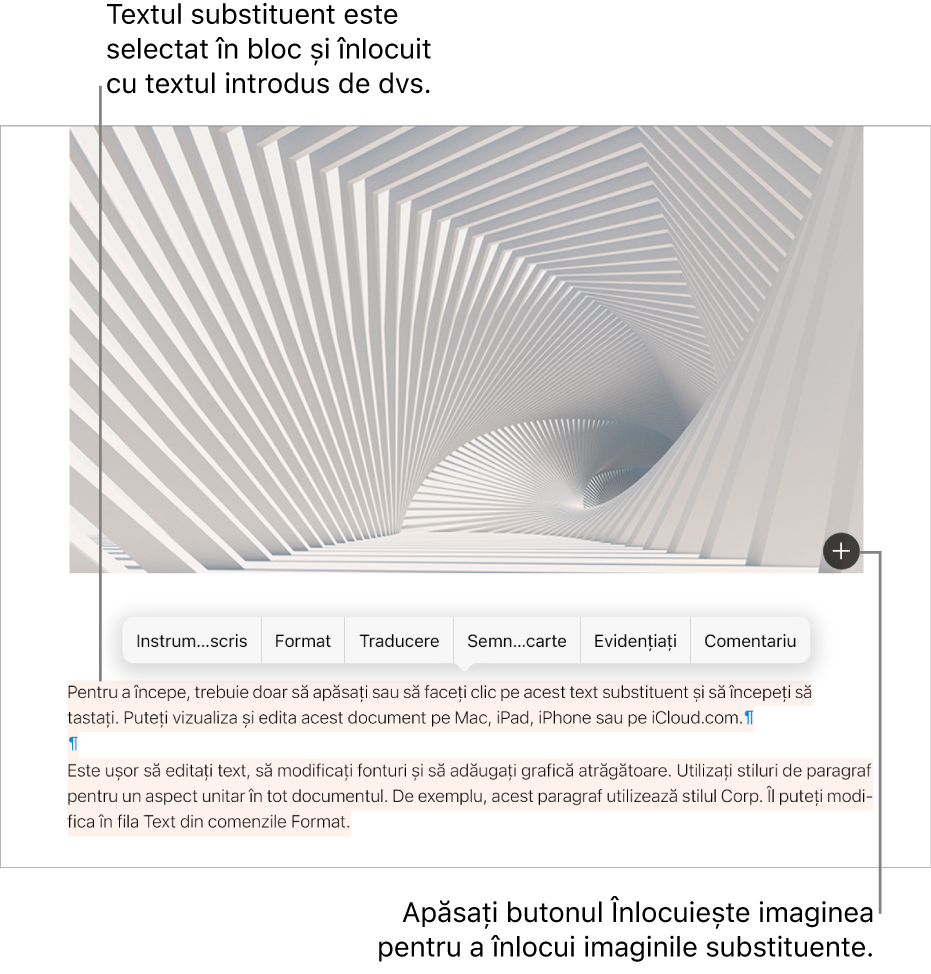
Adăugați text în afara textului de corp: Pentru a adăuga conținut precum o bară laterală, adăugați o casetă de text, apoi adăugați text (consultați sarcina următoare).
O parte din textul substituent este scris cu cuvinte latine amestecate. Textul pe care îl introduceți dvs. va apărea scris în limba utilizată pe computerul dvs.
În documentele de procesare a textului, se adaugă automat o pagină nouă atunci când ajungeți la sfârșitul paginii, sau puteți adăuga o întrerupere de pagină pentru a începe linia următoare pe o pagină nouă. Într-un document de aranjare în pagină, puteți adăuga o pagină goală în orice loc din document. Consultați Adăugarea paginilor.
Adăugarea textului într-o casetă de text
Accesați aplicația Pages
 pe iPad.
pe iPad.Deschideți un document, apăsați pe
 , apoi apăsați pe Text în categoria Simple.
, apoi apăsați pe Text în categoria Simple.O casetă de text apare în pagină (puteți modifica aspectul textului ulterior).
Trageți caseta de text acolo unde doriți.
Dacă nu puteți muta caseta, apăsați în afara casetei pentru a deselecta textul, apoi apăsați pe text o dată pentru a-i selecta caseta de text.
Apăsați dublu pe textul substituent, apoi introduceți propriul dvs. text.
Pentru a redimensiona caseta de text, procedați după cum urmează:
În cazul în care caseta este prea mică pentru text: Selectați caseta de text, apoi trageți indicatorul de decupaj
 până când este afișat tot textul. De asemenea, puteți să trageți un mâner de selecție.
până când este afișat tot textul. De asemenea, puteți să trageți un mâner de selecție.În cazul în care caseta este prea mare pentru text: Selectați caseta de text, apoi trageți un mâner de selecție pentru a o redimensiona.
Pentru a șterge o casetă de text, selectați-o, apoi apăsați Șterge.
De asemenea, puteți să asociați o casetă de text cu altă casetă de text pentru a cuprinde tot textul excedentar. Consultați Asocierea casetelor de text.
O casetă de text este un obiect care poate fi modificat la fel ca majoritatea altor obiecte; o puteți roti, îi puteți modifica bordura, o puteți umple cu o culoare, o puteți stratifica cu alte obiecte și multe altele. De asemenea, puteți modifica aspectul unui text în cadrul unei casete - inclusiv fontul, culoarea, dimensiunea și alinierea.
De asemenea, puteți să copiați o casetă de text box cu tot cu conținut din alt document, din Keynote sau din Numbers.
Adăugarea textului într-o formă
Accesați aplicația Pages
 pe iPad.
pe iPad.Deschideți un document care conține o formă.
Apăsați dublu pe formă pentru a afișa punctul de inserare, apoi scrieți textul.
Dacă este prea mult text de afișat în formă, va apărea un indicator pentru decupaj ![]() . Pentru a redimensiona forma, apăsați pe ea, apoi trageți orice mâner de selecție până la afișarea întregului text.
. Pentru a redimensiona forma, apăsați pe ea, apoi trageți orice mâner de selecție până la afișarea întregului text.
Puteți schimba aspectul textului din interiorul unei forme ca pe oricare alt text.
Pentru a adăuga o legendă sau o etichetă la un obiect, consultați Crearea unei legende pentru o imagine sau alt obiect.
Dacă aveți un Apple Pencil, puteți utiliza opțiunea Scrieți pentru a transforma scrisul de mână în text. Consultați Transformarea scrisului de mână în text.