
Adnotarea unui document Pages pe iPad
Utilizând Apple Pencil sau degetul cu instrumentul stilou sau marker, puteți edita și adăuga alte marcaje la document. Marcajele Adnotare inteligentă sunt conectate și mutate cu textul, obiectul sau celulele de tabel în care le adăugați. Dacă ștergeți textul, obiectul sau celulele asociate, adnotarea este, de asemenea, ștearsă.
Dacă partajați documentul, destinatarii pot să vadă adnotările dvs. Puteți ascunde și afișa oricând adnotările sau le puteți șterge permanent.
Adăugarea adnotărilor
Apăsați pe
 cu degetul sau cu Apple Pencil, apoi apăsați pe Adnotare inteligentă.
cu degetul sau cu Apple Pencil, apoi apăsați pe Adnotare inteligentă.Textul sau obiectul este evidențiat pentru scurt timp cu o culoare pentru a arăta la ce este ancorată adnotarea.
Notă: Dacă ultima dată ați folosit Apple Pencil pentru a adnota, atunci când apăsați ecranul cu acesta, este selectat automat instrumentul de adnotare.
Apăsați pe stilou sau pe marker în bara de instrumente din josul ecranului (poate fi necesar să glisați la stânga pe bara de instrumente pentru a le vedea), apoi adăugați marcajele dvs. Pentru a schimba aspectul marcajelor, apăsați din nou pe instrumentul de adnotare, apoi apăsați pe butonul pentru grosimea liniei sau trageți glisorul de opacitate.
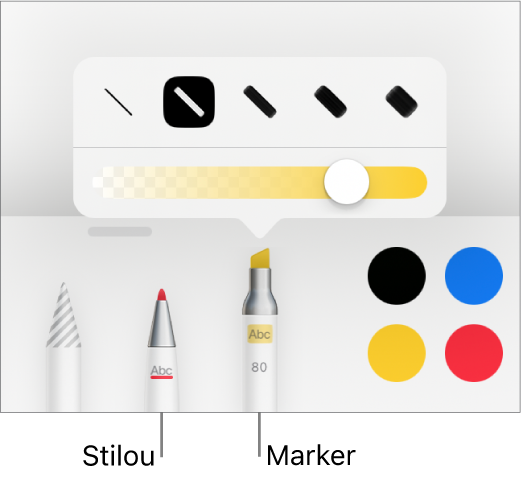
Efectuați una dintre acțiunile următoare cu instrumentele din partea de jos a ecranului:
Modificarea culorii pentru instrumentul selectat: Apăsați pe o culoare preconfigurată sau apăsați pe roata de culori pentru a alege o culoare personalizată. Utilizați comenzile pentru a combina propriile culori, apoi apăsați
 pentru a salva culoarea drept favorită. Pentru a elimina o favorită, țineți apăsat pe punctul de culoare al acesteia, apoi apăsați Ștergeți.
pentru a salva culoarea drept favorită. Pentru a elimina o favorită, țineți apăsat pe punctul de culoare al acesteia, apoi apăsați Ștergeți.Ștergeți o adnotare: Apăsați instrumentul radieră, apoi apăsați adnotarea. Radiera de pixeli și radiera de obiecte se comportă la fel și pentru adnotări.
Anularea ultimei acțiuni: Apăsați
 în bara de instrumente. Apăsați de mai multe ori pentru a anula toate acțiunile recente.
în bara de instrumente. Apăsați de mai multe ori pentru a anula toate acțiunile recente.Ascunderea sau afișarea barei de instrumente: Trageți de mânerul barei de instrumente spre orice colț al ecranului. Pentru ca bara de instrumente să revină la dimensiunea completă, apăsați versiunea minimizată. Puteți continua să adăugați adnotări și să desenați cu Apple Pencil sau cu degetul în timp ce instrumentele sunt ascunse. După ce utilizați Apple Pencil pentru a adăuga marcaje, vă puteți folosi degetul pentru a derula în sus și în jos.
Când ați terminat adnotarea, apăsați OK în partea de sus a ecranului.
Ștergerea adnotărilor
Adnotările sunt conectate la textul sau obiectul la care le adăugați, așadar, dacă mutați sau ștergeți textul sau obiectul respectiv, adnotarea este mutată sau ștearsă și ea.
Ștergeți o singură adnotare: Dacă adnotați documentul, apăsați pe instrumentul radieră, apoi apăsați pe adnotare. Altfel, apăsați adnotarea, apoi apăsați Șterge.
Ștergeți toate adnotările: În bara de instrumente Adnotări inteligente din partea de jos a ecranului, apăsați pe
 , apoi apăsați pe Ștergeți toate adnotările inteligente.
, apoi apăsați pe Ștergeți toate adnotările inteligente.
Notă: Dacă ștergeți text, dar rămâne adnotarea sa, marcajul poate fi conectat la cuvântul dinaintea sau de după textul pe care l-ați șters.
Afișarea sau ascunderea adnotărilor
Apăsați
 , apoi activați sau dezactivați Adnotări inteligente.
, apoi activați sau dezactivați Adnotări inteligente.
Când tipăriți documentul sau îl exportați ca PDF, puteți alege să includeți adnotările. Consultați Tipărirea unui document sau a unui plic și Exportul în Word, PDF sau într-un alt format de fișier.
Dacă trimiteți documentul unei persoane care îl deschide în Pages pe un iPhone sau iPad, acesta se poate deschide în vizualizarea pentru lectură. Pentru a adăuga sau edita adnotările, destinatarul trebuie să apese ![]() în partea de sus a ecranului.
în partea de sus a ecranului.
Notă: Dacă doriți să utilizați Apple Pencil pentru a selecta obiecte și a derula în loc să intrați într-o vizualizare pentru a scrie, desena sau adnota, apăsați ![]() în partea de sus a ecranului, apăsați Apple Pencil, apoi activați Selectare și derulare. Dacă Apple Pencil este compatibil, puteți activa Apăsare dublă pentru comutare, apoi apăsați dublu partea inferioară a instrumentului Apple Pencil pentru a activa și a dezactiva rapid opțiunea Selectare și derulare.
în partea de sus a ecranului, apăsați Apple Pencil, apoi activați Selectare și derulare. Dacă Apple Pencil este compatibil, puteți activa Apăsare dublă pentru comutare, apoi apăsați dublu partea inferioară a instrumentului Apple Pencil pentru a activa și a dezactiva rapid opțiunea Selectare și derulare.