
Verificarea ortografiei în Numbers pe Mac
Puteți configura Numbers să verifice ortografia în timp ce tastați și să corecteze automat greșelile. De asemenea, puteți configura Numbers să verifice gramatica și să adauge termeni în dicționar, astfel încât să nu fie marcați ca greșeli de ortografie.
Dacă doriți să verificați ortografia într-o altă limbă, schimbați mai întâi limba dicționarului.
Verificați ortografia și gramatica
Efectuați una dintre următoarele acțiuni:
Apăsați Comandă-Punct și virgulă (;) pe tastatură pentru a afișa primul cuvânt ortografiat greșit. Apăsați-l din nou pentru a vedea următorul cuvânt ortografiat greșit și așa mai departe.
Alegeți Editare > Ortografie și gramatică > Verifică gramatica odată cu ortografia (o bifă indică activarea), apoi selectați Verifică documentul acum. Se evidențiază prima greșeală de ortografie, iar greșelile gramaticale sunt subliniate cu verde.
Pentru a vedea ortografiile sau corecțiile gramaticale sugerate pentru un cuvânt, faceți Control-clic pe cuvânt, apoi pe corecția pe care doriți să o utilizați.
Pentru a ignora o greșeală ortografică, faceți Control-clic pe cuvânt, apoi alegeți Ignoră ortografia.
Cuvântul este ignorat dacă apare din nou în foaia de calcul (și este evidențiat în alte foi de calcul). Dacă ulterior doriți să îl eliminați din lista Cuvinte ignorate, alegeți Numbers > Preferințe (din meniul Numbers din partea de sus a ecranului), faceți clic pe Auto-corectare, clic pe butonul Cuvinte ignorate, iar apoi eliminați cuvântul.
Pentru a afișa eroarea următoare, apăsați Comandă-Punct și virgulă (;).
Utilizarea corecției automate
Atunci când ortografia este verificată automat, cuvintele ortografiate greșit sunt subliniate cu roșu, iar corecțiile sugerate sunt afișate sub cuvânt, cu albastru. Dacă nu se afișează sugestiile de corecție automată, asigurați-vă că opțiunea este activată.
Alegeți Numbers > Preferințe (din meniul Numbers din partea de sus a ecranului).
Faceți clic pe Auto-corectare în partea de sus a ferestrei de preferințe, apoi selectați sau deselectați „Corectează ortografia automat”.
Cu opțiunea de auto-corectare activată, efectuați una dintre următoarele acțiuni:
Acceptați sugestiile: Dacă există o singură corecție sugerată, continuați tastarea pentru a se corecta automat cuvântul conform sugestiei. Dacă sunt afișate două sau mai multe sugestii, alegeți una dintre ele.
Ignorați sugestiile: Apăsați tasta Esc (Escape), apoi continuați să tastați.
Anulați corecțiile automate: Un cuvânt corectat automat este subliniat pentru scurt timp cu albastru. Pentru a reveni la ortografia inițială, plasați punctul de inserare după cuvânt pentru a afișa ortografia inițială, apoi alegeți o ortografie. De asemenea, puteți să faceți Control-clic pe cuvânt pentru a afișa ortografia dvs., apoi o puteți selecta.
Adăugarea și eliminarea cuvintelor din dicționarul ortografic
Adăugarea unui cuvânt: Faceți Control-clic pe cuvântul din foaia de calcul, apoi alegeți Învață ortografia din meniul de scurtături. Cuvântul este adăugat la dicționarul macOS utilizat de Numbers și alte aplicații.
Eliminați un cuvânt: Faceți Control-clic pe cuvântul din foaia de calcul, apoi alegeți Anulează învățarea ortografiei din meniul de scurtături. Cuvântul este eliminat din dicționarul macOS utilizat de Numbers și alte aplicații.
Desemnați cuvintele ce trebuie ignorate în Numbers: Alegeți Numbers > Preferințe (din meniul Numbers din partea de sus a ecranului). Faceți clic pe Auto-corectare în partea de sus a ferestrei de preferințe, apoi faceți clic pe butonul Cuvinte ignorate din secțiunea Ortografie. Faceți clic pe
 , apoi scrieți cuvântul care doriți să fie ignorat de verificatorul ortografic. Faceți clic pe OK când terminați.
, apoi scrieți cuvântul care doriți să fie ignorat de verificatorul ortografic. Faceți clic pe OK când terminați.
Notă: Dacă adăugați un cuvânt la dicționarul ortografic, acesta este adăugat pentru toate limbile.
Utilizarea ferestrei Ortografie și gramatică
Puteți deschide fereastra Ortografie și gramatică pentru a verifica ortografia și gramatica din foaia dvs. de calcul.
Alegeți Editare > Ortografie și gramatică > Afișează ortografia și gramatica (din meniul Editare din partea de sus a ecranului).
Pentru a verifica doar un anumit text, mai întâi selectați textul.
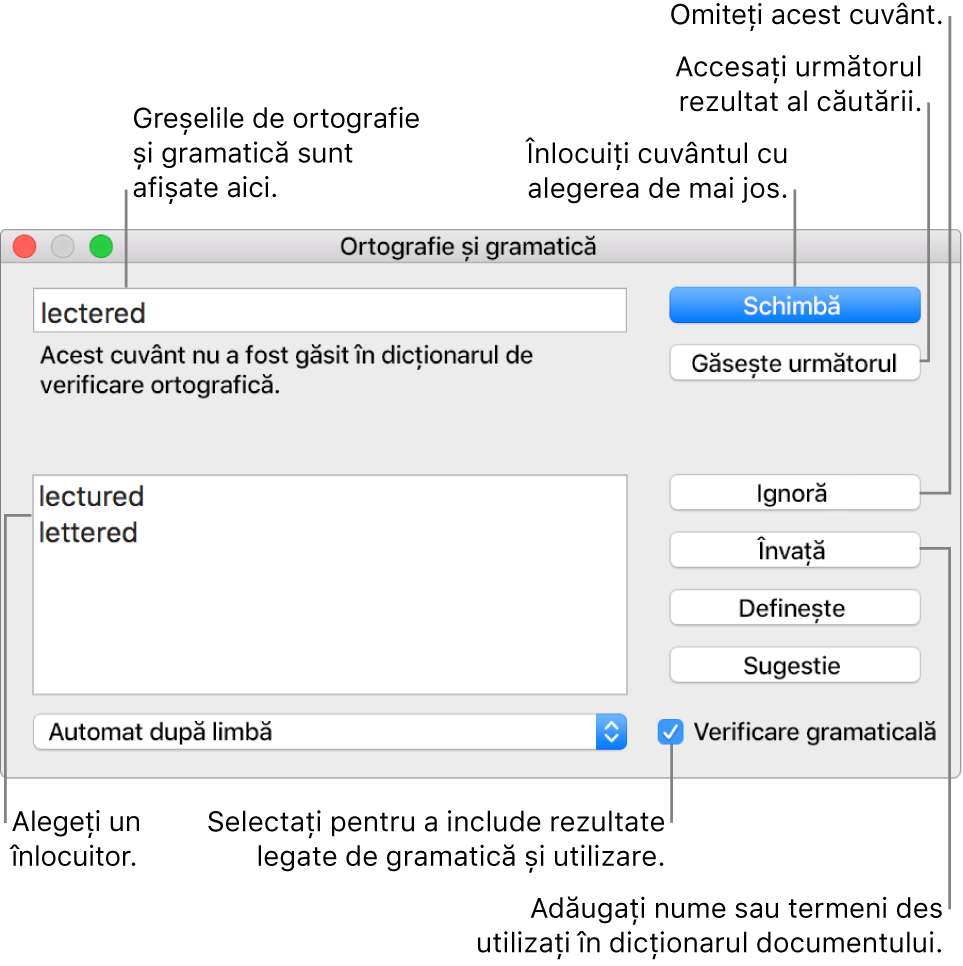
Pentru detalii despre găsirea și înlocuirea textului, consultați Căutarea și înlocuirea textului în Numbers pe Mac.
Configurarea verificării ortografiei pentru mai multe limbi
Din Preferințe sistem, puteți configura Mac-ul dvs. pentru a verifica automat ortografia pentru mai multe limbi.
În colțul din stânga sus al ecranului, alegeți meniul Apple
 > Preferințe sistem.
> Preferințe sistem.Faceți clic pe Tastatură, apoi pe Text în partea de sus a ferestrei.
Faceți clic pe meniul pop-up Ortografie, apoi alegeți Configurează din partea de jos a meniului.
Efectuați una dintre următoarele acțiuni:
Trageți limbile din listă în ordinea în care doriți să fie verificate.
Selectați caseta de validare de lângă limbile pentru care doriți să se efectueze verificarea.
Dacă aveți un fișier de dicționar pe care doriți să-l utilizați, copiați-l în dosarul Ortografie din dosarul Bibliotecă.
Faceți clic pe OK.
Faceți clic din nou pe meniul pop-up Ortografie, apoi alegeți Automat după limbă.
Închideți fereastra de preferințe pentru tastatură.
De asemenea, puteți alege o limbă pentru verificarea ortografiei în fereastra Ortografie și gramatică. Alegeți Editare > Ortografie și gramatică > Afișează ortografia și gramatica. Faceți clic pe meniul pop-up din partea de jos a ferestrei, apoi alegeți o limbă.