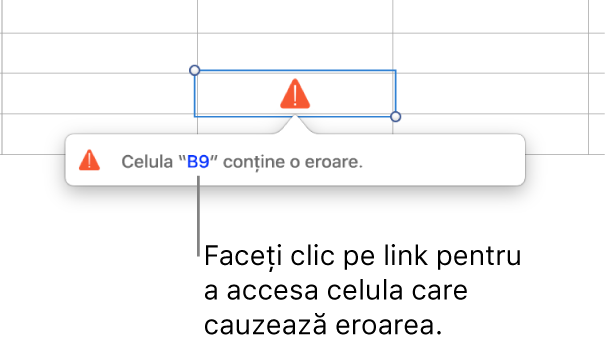Introducerea formulelor și funcțiilor în Numbers pe Mac
Puteți crea formule sau celule de funcții care efectuează automat calcule utilizând datele din orice celule pe care le selectați. De exemplu, puteți compara valorile din două celule, calcula suma sau produsul celulelor, și așa mai departe. Rezultatul unei formule sau al unei funcții apare în celula în care ați introdus-o.
De asemenea, pentru a crea formule, puteți utiliza oricare dintre funcțiile matematice predefinite incluse în Numbers. Există peste 250 de funcții pentru aplicații, inclusiv statistice, de inginerie și finanțe, unele dintre ele preluând informații de la distanță, prin internet. Informații detaliate despre fiecare funcție se găsesc în Ajutor Formule și funcții online și în browserul de funcții, care apare atunci când tastați semnul „egal” (=) într-o celulă.
Inserarea unei formule
Puteți crea formule aritmetice simple sau complexe pentru a efectua calcule pe valorile din tabelele dvs.
Faceți clic acolo unde doriți să apară rezultatul, apoi introduceți semnul egal (=).
Se deschide editorul de formule. Trageți partea din stânga a editorului de formule pentru a-l deplasa. Îl puteți redimensiona trăgându-l de oricare dintre marginile sale exterioare.
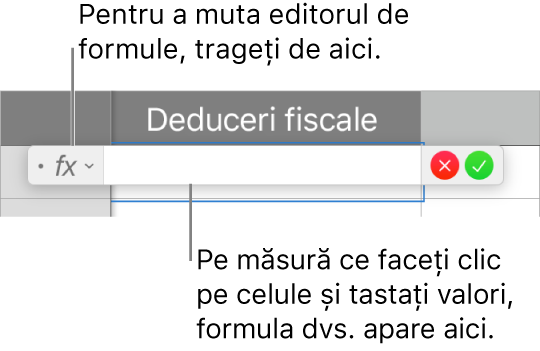
Sfat: Pentru a efectua calcule de bază, cum ar fi o sumă, o medie sau un produs, puteți de asemenea să selectați intervalul de celule pe care doriți să îl includeți în formulă, faceți clic pe
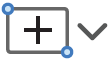 din bara de instrumente, apoi alegeți o formulă. Aplicația Numbers inserează automat formula și alege o celulă de rezultat pe baza selecției dvs.
din bara de instrumente, apoi alegeți o formulă. Aplicația Numbers inserează automat formula și alege o celulă de rezultat pe baza selecției dvs.Faceți clic pe o celulă de utilizat în formula dvs. sau introduceți o valoare (de exemplu, un număr cum ar fi 0 sau 5,20).
Introduceți un operator aritmetic (de exemplu, +, -, *, sau /), apoi selectați altă celulă de utilizat în formula dvs. sau introduceți o valoare.
Implicit, aplicația Numbers introduce un + între referințele celulei.
Continuați adăugarea operatorilor și a referințelor de celule până când formula este completă, apoi apăsați Retur sau faceți clic pe
 în editorul de formule atunci când ați terminat.
în editorul de formule atunci când ați terminat.Dacă faceți clic pe
 , părăsiți editorul de formule fără a salva modificările.
, părăsiți editorul de formule fără a salva modificările.
Dacă în formula dvs. există o eroare, în celula rezultatului apare ![]() . Faceți clic pentru a vedea mesajul de eroare. Dacă mesajul indică faptul că o altă celulă cauzează eroarea, puteți face clic pe referința de celulă pentru a selecta celula cu eroare.
. Faceți clic pentru a vedea mesajul de eroare. Dacă mesajul indică faptul că o altă celulă cauzează eroarea, puteți face clic pe referința de celulă pentru a selecta celula cu eroare.
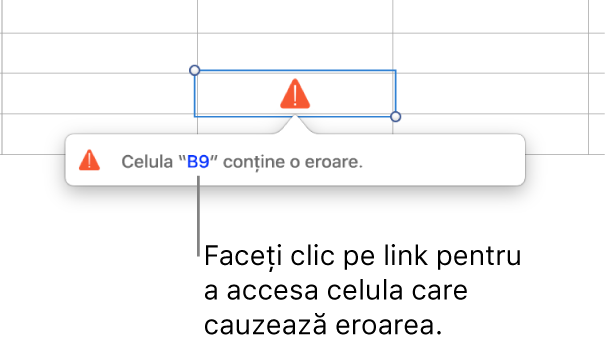
Inserarea unei funcții
Faceți clic pe celula în care doriți să apară rezultatul funcției, apoi introduceți semnul egal (=).
De asemenea, puteți face clic pe
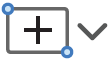 în bara de instrumente, apoi alegeți Formulă nouă.
în bara de instrumente, apoi alegeți Formulă nouă.Editorul de formule se deschide și browserul de funcții apare în partea dreaptă a ferestrei, afișând lista tuturor funcțiilor. Pentru ajutor cu privire la o funcție, faceți clic pe ea.
Trageți partea din stânga a editorului de formule pentru a-l deplasa. Îl puteți redimensiona trăgându-l de oricare dintre marginile sale exterioare.
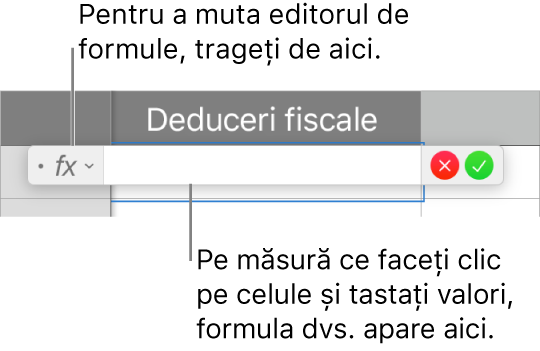
Introduceți numele unei funcții (sau termeni asociați funcției cum ar fi „adresă”) în câmpul de căutare din partea de sus a browserului de funcții sau explorați funcțiile disponibile, apoi faceți dublu clic pe numele funcției pe care o doriți.
Funcția apare în editorul de formule cu toate argumentele solicitate și opționale aferente funcției.
Puteți să obțineți ajutor pentru funcție în browserul de funcții, să alegeți valori pentru argumente, să afișați formula ca text temporar sau să o convertiți în text permanent. făcând clic pe săgețile din editorul de formule (ca mai jos).
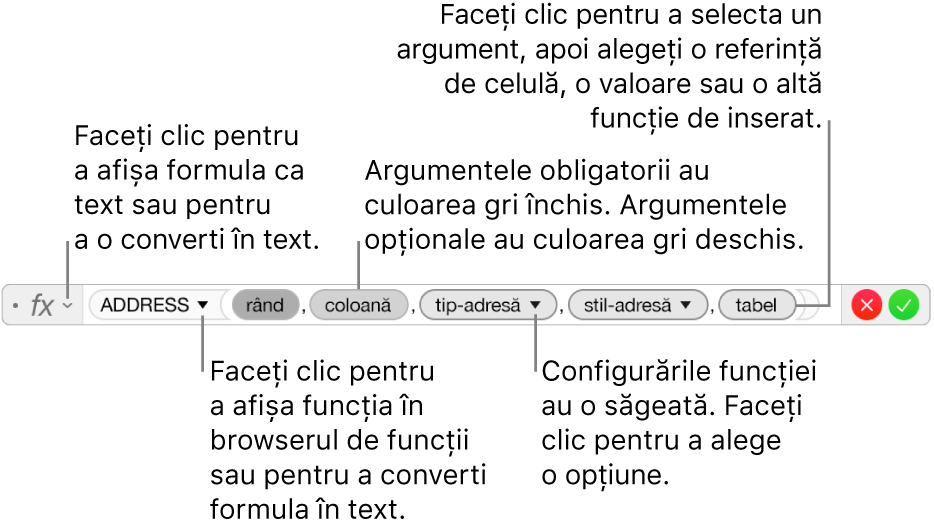
Convertirea formulei în text închide editorul de formule și lasă versiunea de text a formulei în celulă.
Atunci când editați o formulă ce conține o formulă, funcția Vizualizare celulă inteligentă din partea de jos a ferestrei vă arată rezultatul formulei, valorile de referință ale celulei, erorile și avertismentele.
Selectați un argument din funcție, apoi introduceți o valoare sau selectați celule de inclus în calcul efectuând una dintre următoarele acțiuni:
Selectarea unei celule: Faceți clic pe celulă.
Selectați un interval de celule de-a lungul mai multor rânduri și coloane: Trageți de-a lungul intervalului de celule pe care doriți să le includeți.
Adăugați valorile unei singure coloane sau ale unui singur rând: Faceți clic pe bara din partea de sus a coloanei sau din stânga rândului - sau selectați toate celulele din coloană sau din rând.
Apăsați Retur sau faceți clic pe
 în editorul de formule când ați terminat.
în editorul de formule când ați terminat.Dacă faceți clic pe
 , părăsiți editorul de formule fără a salva modificările.
, părăsiți editorul de formule fără a salva modificările.
Dacă în formula dvs. există o eroare, în celula rezultatului apare ![]() . Faceți clic pentru a vedea mesajul de eroare. Dacă mesajul indică faptul că o altă celulă cauzează eroarea, puteți face clic pe referința de celulă pentru a selecta celula cu eroare.
. Faceți clic pentru a vedea mesajul de eroare. Dacă mesajul indică faptul că o altă celulă cauzează eroarea, puteți face clic pe referința de celulă pentru a selecta celula cu eroare.
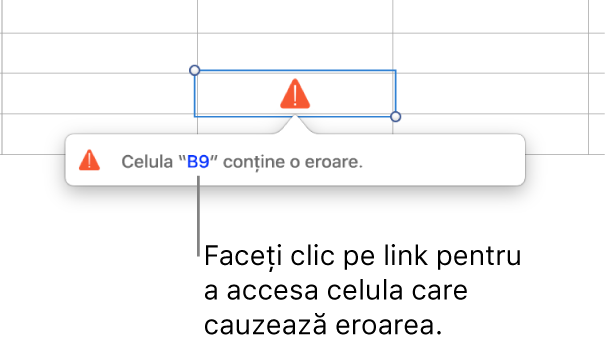
Compararea valorilor utilizând o formulă
Puteți utiliza operatori de comparare pentru a verifica dacă valorile din două celule sunt egale, sau dacă o valoare este mai mare sau mai mică decât cealaltă. Pentru aceasta, trebuie să configurați o situație într-o celulă - de exemplu A1 > A2, adică valoarea din celula A1 este mai mare decât valoarea din celula A2. Rezultatul operatorului de comparare este exprimat ca „adevărat” sau „fals”.
Faceți clic pe celula în care doriți să apară rezultatul comparării, apoi introduceți semnul egal (=).
Se deschide editorul de formule. Trageți partea din stânga a editorului de formule pentru a-l deplasa. Îl puteți redimensiona trăgându-l de oricare dintre marginile sale exterioare.
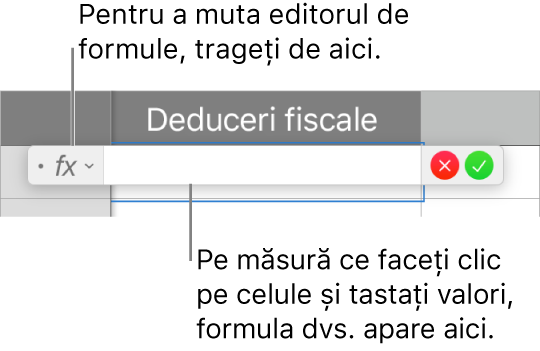
Faceți clic pe o celulă a cărei valoare doriți să o comparați sau introduceți o valoare pentru comparare.
Introduceți un operator de comparare (>, >=, =, <>, <, sau <=), apoi selectați o celulă a cărei valoare doriți să o comparați sau introduceți o valoare statică pentru comparare.
Apăsați Retur sau faceți clic pe
 în editorul de formule când ați terminat.
în editorul de formule când ați terminat.Dacă faceți clic pe
 , părăsiți editorul de formule fără a salva modificările.
, părăsiți editorul de formule fără a salva modificările.
Dacă în formula dvs. există o eroare, în celula rezultatului apare ![]() . Faceți clic pentru a vedea mesajul de eroare. Dacă mesajul indică faptul că o altă celulă cauzează eroarea, puteți face clic pe referința de celulă pentru a selecta celula cu eroare.
. Faceți clic pentru a vedea mesajul de eroare. Dacă mesajul indică faptul că o altă celulă cauzează eroarea, puteți face clic pe referința de celulă pentru a selecta celula cu eroare.
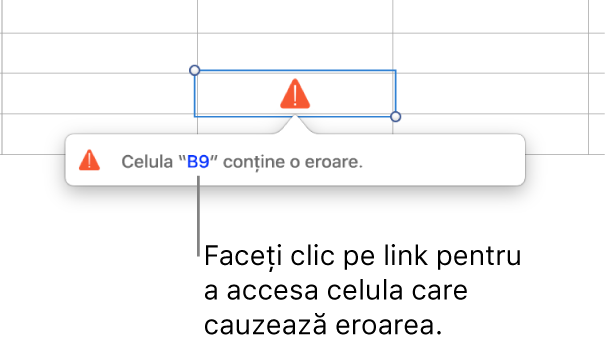
Referințele la celule în formule
În formule, puteți să includeți referințe la celule, la intervale de celule și la coloane sau rânduri întregi de date, inclusiv la celule din alte tabele și din alte foi. Numbers utilizează valorile din celulele la care se face trimitere pentru a calcula rezultatul formulei. De exemplu, dacă includeți „A1” într-o formulă, aceasta este o referință la valoarea celulei A1 (celula din coloana A și rândul 1).
Notă: Dacă tabelul dvs. utilizează categorii și adăugați un rând nou într-un interval de celule de referință, rezultatele formulei nu vor include rândul nou dacă nu schimbați referința celulei.
Exemplele de mai jos prezintă utilizarea referințelor la celule în formule.
Dacă intervalul de referință are mai mult de o celulă, celulele de început și de sfârșit sunt separate printr-un singur semn de două puncte.
COUNT(A3:D7)
Dacă referința este la o celulă dintr-un alt tabel, referința trebuie să conțină numele tabelului (cu excepția cazului în care numele celulei este unic în toate tabelele).
Tabel 2::B2
Remarcați faptul că numele tabelului și referința de celulă sunt separate de un semn dublu de două puncte (::). Dacă selectați o celulă din alt tabel pentru o formulă, numele tabelului este inclus automat.
Dacă referința este la o celulă dintr-un tabel din altă foaie de calcul, trebuie inclus și numele foii (cu excepția situației în care numele celulei este unic în toate foile).
SUM(Foaie 2::Tabel 1::C2:G2)
Numele foii, numele tabelului și referința celulei sunt separate prin două semne două puncte. Când faceți clic pe o celulă din altă foaie în timpul construirii unei formule, numele foii și numele tabelului sunt incluse automat în formulă.
Pentru a face referire la o coloană, puteți utiliza litera acesteia. Formula de mai jos calculează totalul celulelor din a treia coloană:
SUM(C)
Pentru a face referire la un rând, puteți utiliza numărul acestuia. Formula de mai jos calculează totalul celulelor din primul rând:
SUM(1:1)
Pentru a face referire la un rând sau la o coloană cu antet, puteți utiliza numele antetului. Formula de mai jos calculează totalul tuturor celulelor din rândul cu antetul „Încasări”:
SUM(Încasări)
Formula de mai jos se referă la o coloană folosind numele antetului ei, „Număr de oaspeți” și la celula B2 dintr-un tabel din altă foaie.
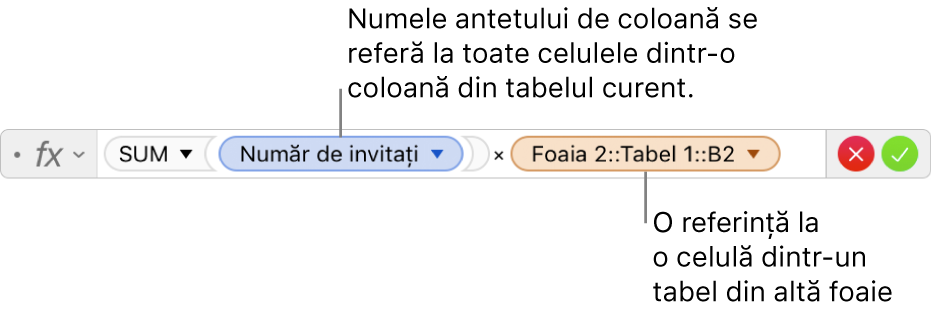
Păstrarea referințelor rândului sau coloanei în formule
Puteți stabili ca absolute referințele la rânduri și coloane într-o formulă, pentru a putea utiliza aceeași formulă în alt loc din foaia de calcul, fără ca referințele la celule să se modifice, așa cum s-ar întâmpla în caz contrar.
Dacă nu păstrați referințele la rânduri sau coloane, atunci când mutați formula (prin tăiere și lipire sau adăugând rânduri și coloane noi), referințele sunt ajustate în raport cu noua localizare a formulei.
Faceți dublu clic pe celula rezultat cu formula pe care doriți să o editați.
Editorul de formule se deschide afișând funcțiile. Trageți partea din stânga a editorului de formule pentru a-l deplasa.
Faceți clic pe triunghiul simbolului care reprezintă intervalul de celule pe care doriți să-l păstrați.
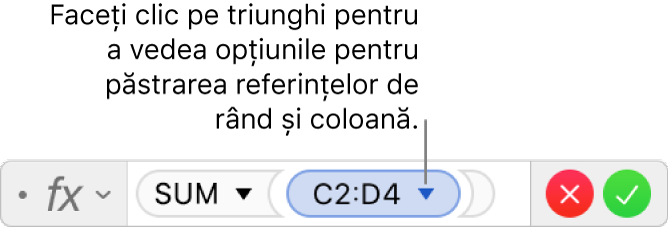
Selectați Păstrează rândul sau Păstrează coloana pentru adresele de început sau de sfârșit ale intervalului selectat.
Alternativ, puteți să selectați intervalul în editorul de formule, apoi să apăsați Comandă-K pentru a păstra atât rândul, cât și coloana intervalului.
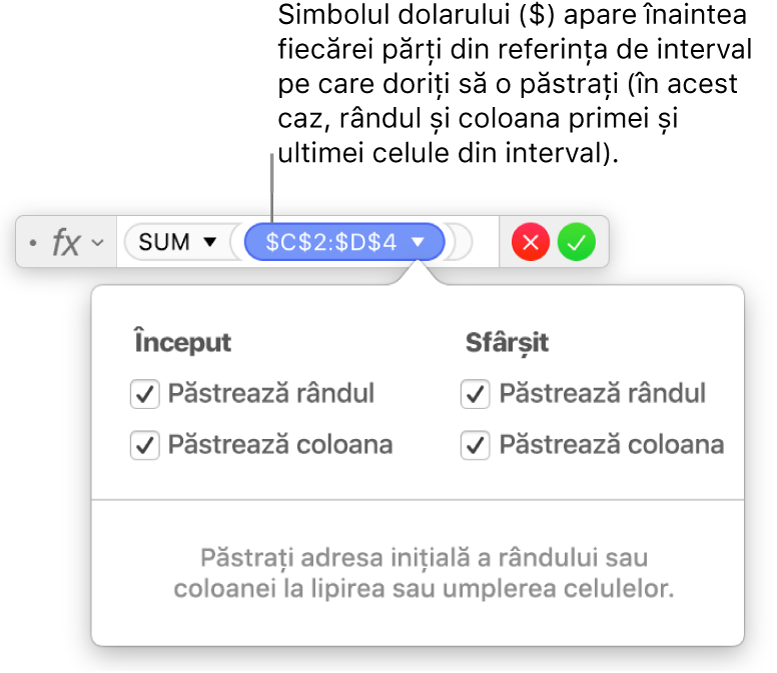
Apăsați Retur sau faceți clic pe
 în editorul de formule când ați terminat.
în editorul de formule când ați terminat.Dacă faceți clic pe
 , părăsiți editorul de formule fără a salva modificările.
, părăsiți editorul de formule fără a salva modificările.
Modificarea unei formule existente
Puteți edita o formulă existentă astfel încât aceasta să se refere la celule diferite.
Faceți dublu clic pe celula rezultat cu formula pe care doriți să o editați.
Editorul de formule se deschide afișând formula. Trageți partea din stânga a editorului de formule pentru a-l deplasa.
Efectuați una dintre următoarele acțiuni:
Schimbați referințele la celule: Selectați adresele de celulă existente pe care doriți să le schimbați, apoi selectați noile celule.
Eliminați referințele la celule: În editorul de formule, selectați referințele la celule nedorite, apoi apăsați Șterge pe tastatură.
Adăugați mai multe referințe la celule: Plasați punctul de inserare în zona de argumente pentru formulă, apoi faceți clic pe noile celule pe care doriți să le adăugați.
Apăsați Retur sau faceți clic pe
 în editorul de formule când ați terminat.
în editorul de formule când ați terminat.Dacă faceți clic pe
 , părăsiți editorul de formule fără a salva modificările.
, părăsiți editorul de formule fără a salva modificările.
Dacă în formula dvs. există o eroare, în celula rezultatului apare ![]() . Faceți clic pentru a vedea mesajul de eroare. Dacă mesajul indică faptul că o altă celulă cauzează eroarea, puteți face clic pe referința de celulă pentru a selecta celula cu eroare.
. Faceți clic pentru a vedea mesajul de eroare. Dacă mesajul indică faptul că o altă celulă cauzează eroarea, puteți face clic pe referința de celulă pentru a selecta celula cu eroare.