
Adăugarea unui tabel în Notițe pe Mac
Dacă utilizați notițe iCloud actualizate sau notițe stocate pe Mac‑ul dvs. pe macOS 10.13 sau o versiune ulterioară, puteți adăuga tabele la notițele dvs.
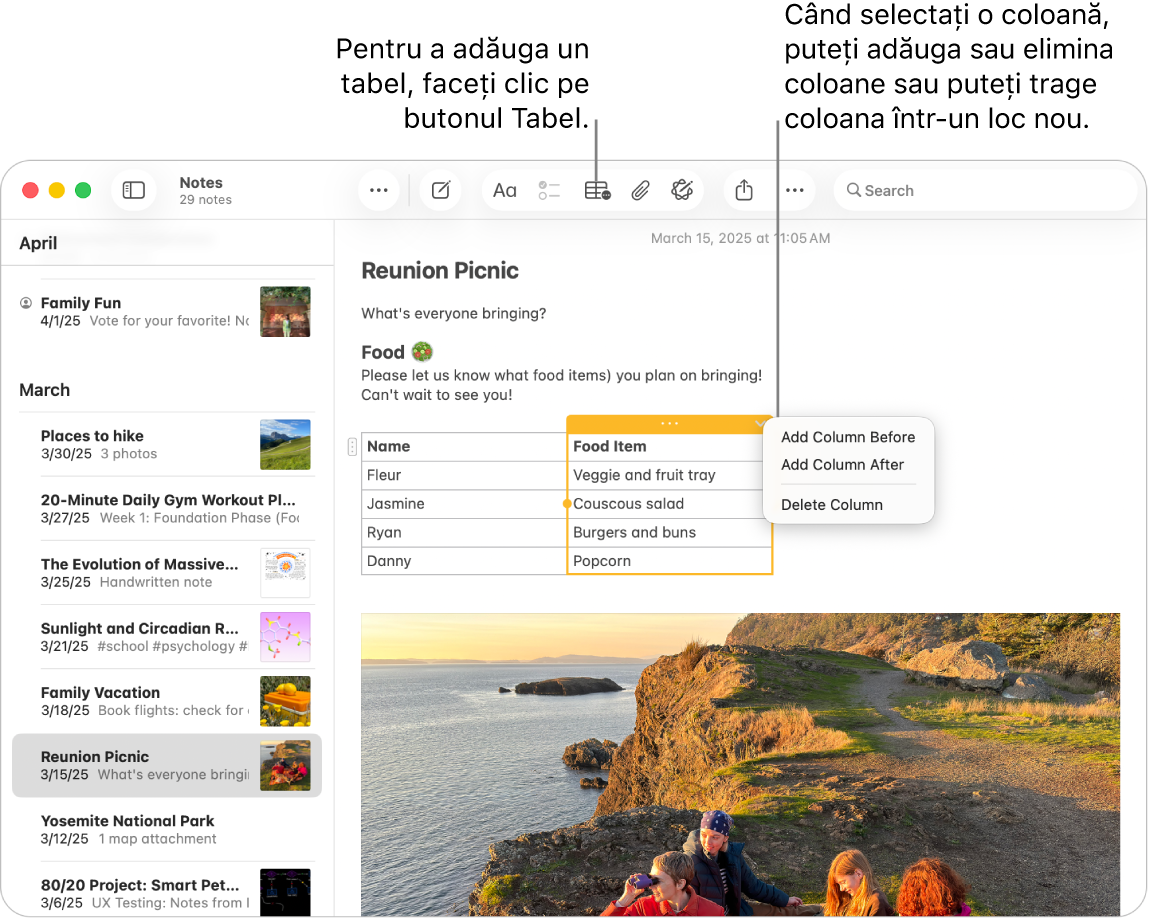
Adăugarea unui tabel
Accesați aplicația Notițe
 pe Mac.
pe Mac.Deschideți o notiță, apoi faceți clic acolo unde doriți să adăugați tabelul.
Faceți clic pe
 sau alegeți Format > Tabel.
sau alegeți Format > Tabel.Un tabel gol cu două rânduri și două coloane este adăugat la notița dvs.
Efectuați una dintre următoarele acțiuni:
Scrieți într-o celulă: Faceți clic pe celulă, apoi începeți să scrieți.
Puteți utiliza sugestiile de scriere, dacă sunt disponibile.
Vă deplasați prin tabel: Apăsați tasta Tab sau utilizați tastele săgeți pentru a vă deplasa printre celulele tabelului.
Lipiți text în tabel: Faceți clic pe o celulă, apoi selectați Editare > Lipiți.
Stilurile denumite, cum ar fi Mono‑stil sau Colontitlu secundar, sunt eliminate.
Selectați mai multe celule: Trageți peste textul din una sau mai multe celule.
O cutie încadrează celulele selectate.
Dacă doriți să selectați un rând sau o coloană în întregime, consultați Gestionarea rândurilor și coloanelor.
Mutați tabelul: Selectați tabelul, apoi mutați-l în noul loc.
Sfat: de asemenea, puteți să copiați un tabel din altă aplicație (cum ar fi Safari sau Pages) și să îl lipiți în Notițe. Anumite tipuri de formatare nu sunt acceptate în Notițe.
Gestionarea rândurilor și coloanelor
Accesați aplicația Notițe
 pe Mac.
pe Mac.Deschideți o notiță care conține un tabel pe care doriți să îl modificați.
Faceți clic pe tabel, apoi faceți clic pe
 în stânga unui rând pentru a selecta rândul respectiv sau faceți clic pe
în stânga unui rând pentru a selecta rândul respectiv sau faceți clic pe  deasupra unei coloane pentru a selecta coloana respectivă.
deasupra unei coloane pentru a selecta coloana respectivă.Efectuați una dintre următoarele acțiuni:
Selectați mai multe rânduri sau coloane: Trageți mânerul de selecție (punctul colorat) din rând sau coloană.
Adăugați sau eliminați rânduri sau coloane: Faceți clic pe
 , apoi alegeți o opțiune.
, apoi alegeți o opțiune.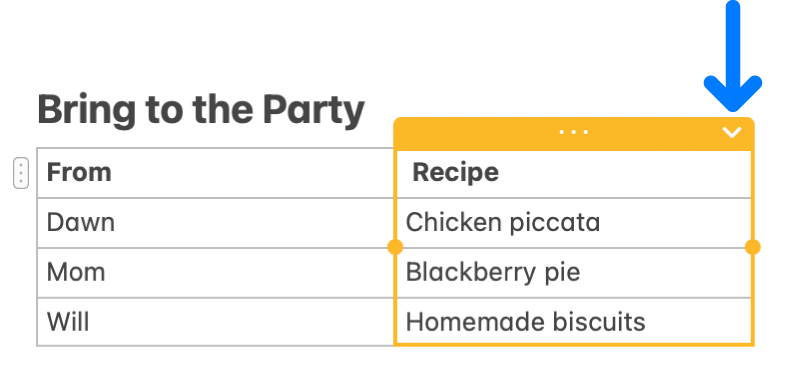
Mutați un rând sau o coloană: După ce selectați rândul sau coloana, faceți clic și mențineți până când rândul sau coloana par să se ridice din tabel, apoi trageți rândul sau coloana spre noul loc.
Copiați un rând sau o coloană: Alegeți Editează > Copiați sau apăsați Comandă-C.
Lipiți un rând sau o coloană: După ce copiați un rând sau o coloană, selectați Editare > Lipiți sau apăsați Comandă‑V pentru a lipi rândul sau coloana într‑un alt loc din același tabel.
Pentru a crea un tabel nou, lipiți‑l în corpul unei notițe.
Ștergeți conținutul dintr-un rând sau o coloană: Alegeți Editare > Ștergeți sau apăsați tasta Ștergere.
Dacă rândul sau coloana este fără conținut, această acțiune șterge imediat rândul sau coloana.
Aplicați opțiuni de formatare unui rând sau unei coloane: Utilizaţi comenzile din meniul Format sau scurtăturile din tastatură. (De asemenea, puteți utiliza Touch Bar.)
De asemenea, puteți adăuga un rând nou în partea de jos a tabelului prin apăsarea tastelor Tab sau Retur când cursorul se află în ultima celulă din tabel.
Convertirea textului într-un tabel
Accesați aplicația Notițe
 pe Mac.
pe Mac.Deschideți o notiță, apoi efectuați una dintre următoarele acțiuni:
Convertirea textului într-un tabel: Selectați unul sau mai multe paragrafe de text dintr‑o notiță, apoi faceți clic pe
 sau selectați Format > Tabel. Textul selectat este convertit în tabel.
sau selectați Format > Tabel. Textul selectat este convertit în tabel.Reconvertirea tabelului în text: Faceți clic oriunde în tabel, faceți clic pe
 , apoi selectați „Convertiți în text”.
, apoi selectați „Convertiți în text”.