Finder pe Mac-ul dvs.
Finder, aplicația reprezentată printr-o pictogramă albastră cu un chip zâmbitor, este punctul central al Mac‑ului dvs. Îl puteți utiliza pentru a organiza și a accesa aproape orice din Mac-ul dvs., inclusiv documente, imagini, filme și alte tipuri de fișiere. Pentru a deschide o fereastră Finder, faceți clic pe pictograma Finder ![]() din Dock, în partea inferioară a ecranului. Faceți clic progresiv pe pictograma unui fișier pentru a vizualiza rapid conținutul acestuia sau pe un nume de fișier pentru a-l edita. Consultați trackpadul MacBook Pro-ului pentru a afla mai multe despre clicul progresiv și despre alte gesturi.
din Dock, în partea inferioară a ecranului. Faceți clic progresiv pe pictograma unui fișier pentru a vizualiza rapid conținutul acestuia sau pe un nume de fișier pentru a-l edita. Consultați trackpadul MacBook Pro-ului pentru a afla mai multe despre clicul progresiv și despre alte gesturi.
Pentru informații despre utilizarea Touch Bar pentru sarcinile din Finder, consultați Utilizarea Finder cu bara Touch Bar de pe MacBook Pro‑ul dvs. de 13 inchi.
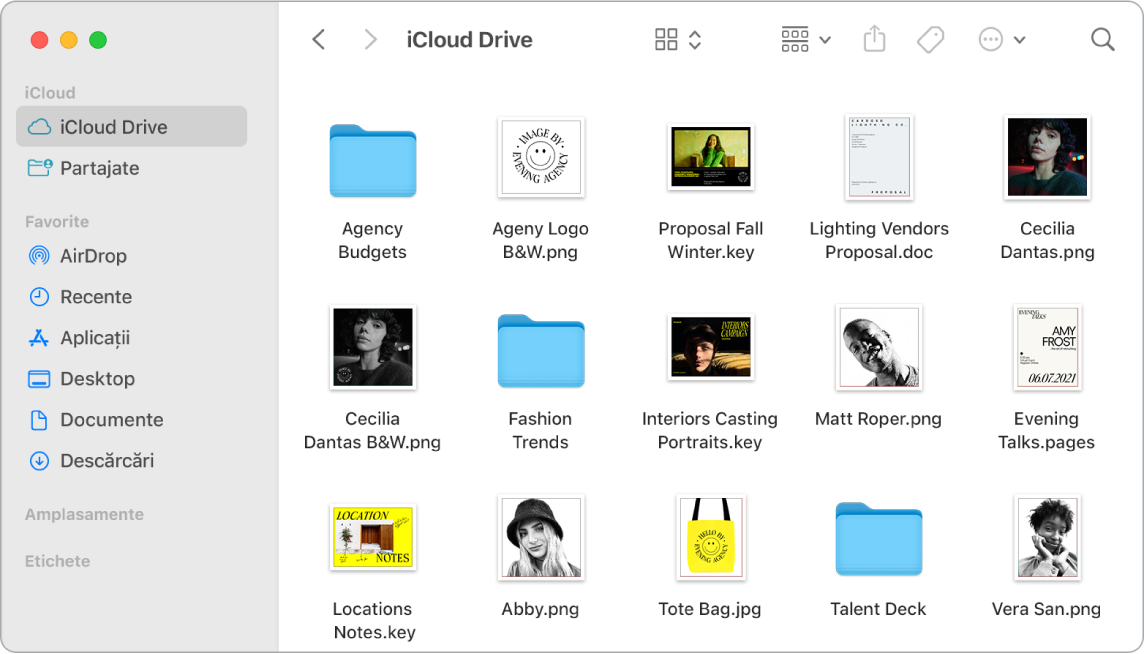
Fereastra Finder. Faceți clic pe butonul pop-up din partea de sus a ferestrei Finder, pentru a modifica modul în care vizualizați documentele și dosarele. Le puteți vizualiza ca pictograme, în listă, în coloane ierarhice sau într-o galerie. Bara laterală din stânga afișează pictograme pentru articolele pe care le utilizați adesea sau pe care doriți să le deschideți rapid. Pentru a vedea toate documentele dvs. stocate pe iCloud Drive, faceți clic pe dosarul iCloud Drive din bara laterală. Pentru a vedea doar documentele pe care le partajați și care sunt partajate cu dvs., faceți clic pe dosarul Partajate. Pentru a modifica ceea ce se afișează în bara laterală, selectați Finder > Preferințe.
Organizați-vă. Mac-ul are dosare create pentru tipurile uzuale de conținut – Documente, Imagini, Aplicații, Muzică și altele. Atunci când creați documente, instalați aplicații și efectuați alte activități, puteți crea dosare noi pentru a rămâne organizați. Pentru a crea un dosar nou, selectați Fișier > Dosar nou. Consultați Organizarea fișierelor în dosare în Manualul de utilizare macOS.
Sincronizați dispozitivele. Când conectați un dispozitiv cum ar fi un iPhone sau un iPad, acesta apare în bara laterală Finder. Faceți dublu clic pe pictograma dispozitivului pentru a vedea opțiunile de efectuare backup, actualizare, sincronizare sau restaurare a dispozitivului.
Vizualizarea galerie. Cu vizualizarea galerie, puteți vedea o previzualizare mare a fișierului selectat, pentru a putea identifica vizual imaginile, clipurile video și alte documente. Panoul Previzualizare din dreapta afișează informații pentru a vă ajuta să identificați fișierul dorit. Utilizați bara de derulare din partea de jos pentru a localiza rapid ceea ce căutați. Pentru a închide sau a deschide panoul Previzualizare, apăsați Shift-Comandă-P. Pentru a afișa opțiunile pentru panoul Previzualizare în Finder, selectați Vizualizare > Afișează previzualizarea. Pentru a stabili ce se afișează, selectați Vizualizare > Afișează opțiunile de previzualizare, apoi selectați opțiunile pentru tipul dvs. de fișier.
Sfat: Pentru a afișa numele de fișiere în Vizualizarea galerie, apăsați Comandă-J și selectați “Afișează numele fișierului”.
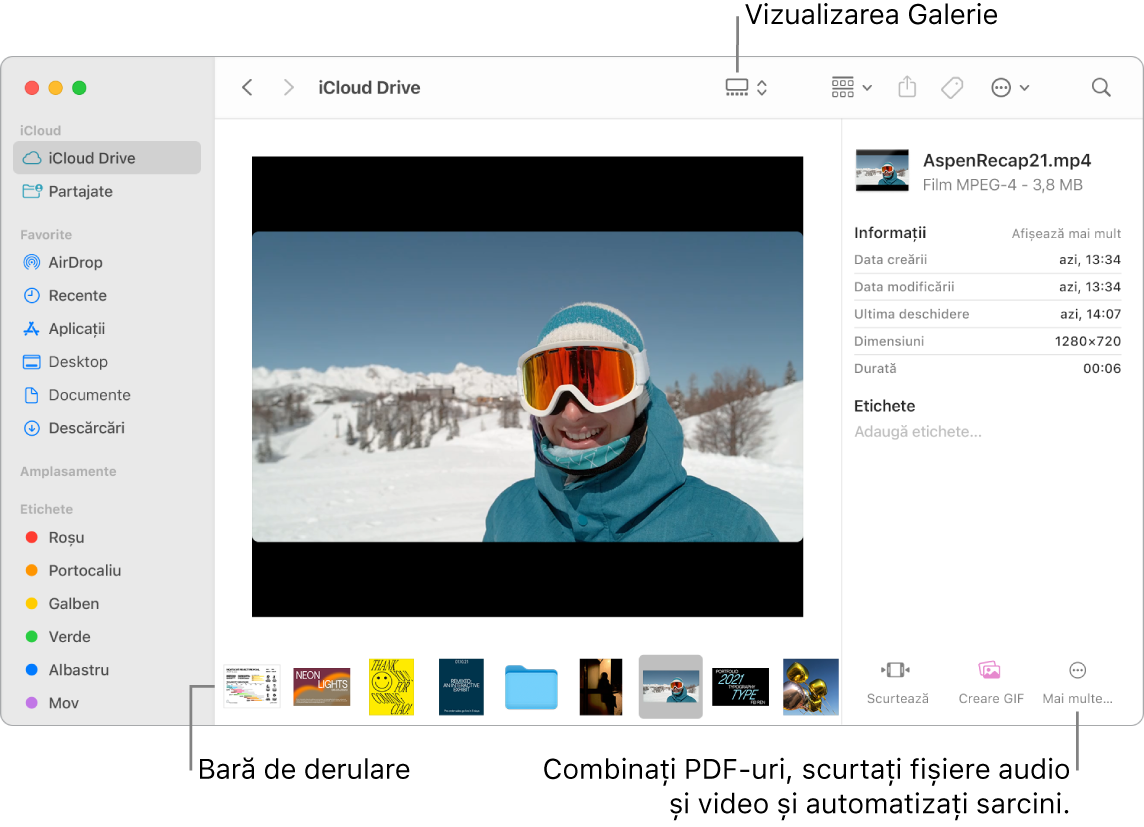
Acțiuni rapide. În Vizualizarea galerie, faceți clic pe butonul Mai multe ![]() în partea din dreapta jos a ferestrei Finder pentru scurtăturile pentru gestionarea și editarea fișierelor direct din Finder. Puteți roti o imagine, puteți adnota sau decupa o imagine în Marcaj, puteți combina imagini și PDF-uri într-un singur fișier, puteți scurta fișiere audio și video, puteți rula scurtături create cu aplicația Scurtături și crea acțiuni personalizate prin fluxuri de lucru Automator (de exemplu, aplicarea unui filigran la un fișier). Consultați Efectuarea acțiunilor rapide în Finder pe Mac în Manualul de utilizare macOS.
în partea din dreapta jos a ferestrei Finder pentru scurtăturile pentru gestionarea și editarea fișierelor direct din Finder. Puteți roti o imagine, puteți adnota sau decupa o imagine în Marcaj, puteți combina imagini și PDF-uri într-un singur fișier, puteți scurta fișiere audio și video, puteți rula scurtături create cu aplicația Scurtături și crea acțiuni personalizate prin fluxuri de lucru Automator (de exemplu, aplicarea unui filigran la un fișier). Consultați Efectuarea acțiunilor rapide în Finder pe Mac în Manualul de utilizare macOS.
Privire rapidă. Selectați un fișier și apăsați bara Spațiu pentru a deschide Privire rapidă. Utilizați butoanele din partea de sus a ferestrei Privire rapidă pentru a semna documente PDF, a scurta fișiere audio și video, a marca, roti și decupa imagini fără a deschide o aplicație separată. Pentru mai multe informații despre Privire rapidă și funcționalitățile de marcaj, consultați Vizualizarea și editarea fișierelor cu Privire rapidă pe Mac și Marcarea fișierelor pe Mac în Manualul de utilizare macOS.
Sfat: Puteți adăuga o descriere alternativă a unei imagini, care poate fi citită de funcționalitatea VoiceOver folosind Marcaj în Previzualizare sau Privire rapidă.
Ajungeți mai repede unde aveți nevoie. Meniul Accesare din bara de meniu este o metodă rapidă de a ajunge la dosare și locuri. În loc să faceți câteva clicuri pentru a naviga la dosarul Utilități, selectați Accesare > Utilități. De asemenea, puteți alege Accesare > Dosar părinte pentru a reveni la nivelul superior de dosare imbricate. Dacă știți calea către un anumit dosar, alegeți Accesare > Accesare dosar, apoi tastați calea. Consultați Accesarea directă a unui dosar în Manualul de utilizare macOS.