Tastatura Magic Keyboard pentru MacBook Pro de 14 inchi și de 16 inchi
Tastatura Magic Keyboard cu Touch ID are funcționalități integrate, care simplifică introducerea de emoji, comutarea limbii tastaturii, blocarea MacBook Pro‑ului și realizarea multor funcții de sistem prin atingerea unei taste. Puteți să configurați Touch ID și apoi să utilizați amprenta pentru a debloca MacBook Pro‑ul, a bloca rapid ecranul sau a face cumpărături din App Store, aplicația Apple TV, Apple Books și pe site‑uri web folosind Apple Pay.
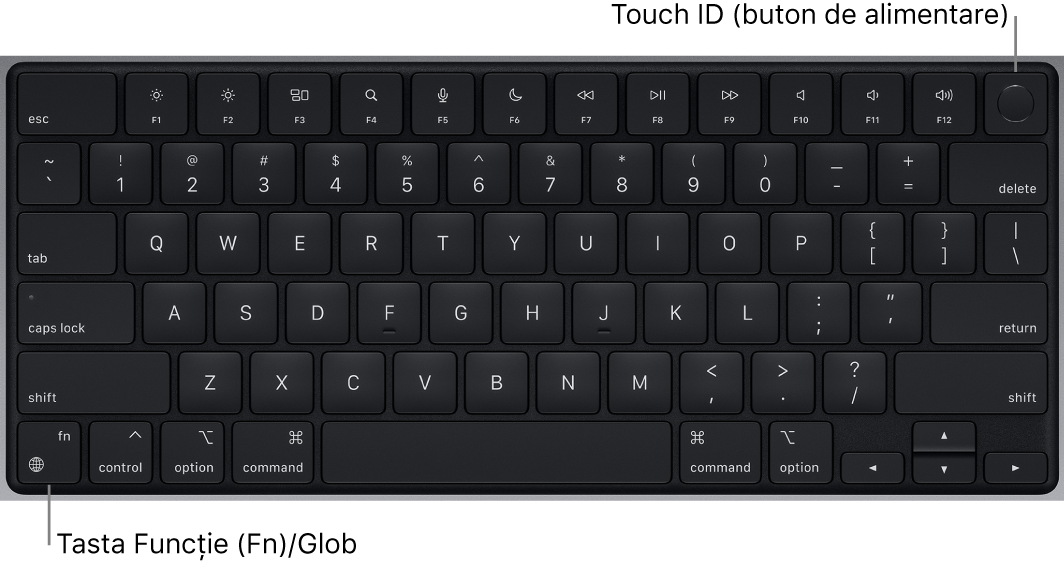
Configurarea Touch ID. Puteți să configurați Touch ID în timpul configurării sau ulterior, în panoul Touch ID din Preferințe sistem. Pentru mai multe informații despre Touch ID, consultați Configurarea MacBook Pro‑ului.
Pornirea MacBook Pro‑ului. Ridicați capacul sau apăsați orice tastă. Dacă l-ați configurat deja, puteți apăsa Touch ID pentru a porni MacBook Pro-ul.
Utilizare Touch ID. După ce configurați Touch ID, când porniți pentru prima dată sau când reporniți computerul, trebuie să efectuați login prin introducerea parolei dvs. După ce efectuați login pentru prima dată, oricând vi se cere parola în timpul aceleiași sesiuni, vă puteți așeza ușor degetul pe senzorul Touch ID pentru a vă autentifica. Puteți utiliza Touch ID și pentru a face cumpărături online securizate cu Apple Pay. Pentru informații suplimentare despre Apple Pay, consultați Utilizarea Apple Pay pe Mac-ul dvs..
Blocarea MacBook Pro‑ului. Apăsați tasta Touch ID pentru a bloca rapid ecranul.
Oprirea MacBook Pro‑ului. Pentru a opri MacBook Pro-ul, alegeți meniul Apple ![]() > Oprește computerul. Pentru a trece MacBook Pro‑ul în modul adormire, alegeți meniul Apple
> Oprește computerul. Pentru a trece MacBook Pro‑ul în modul adormire, alegeți meniul Apple ![]() > Adoarme computerul.
> Adoarme computerul.
Utilizarea tastelor funcționale. Tastele funcționale de pe rândul de sus oferă scurtături pentru acest funcții uzuale de sistem:
Luminozitate (F1, F2): Apăsați
 sau
sau  pentru a descrește sau crește luminozitatea ecranului.
pentru a descrește sau crește luminozitatea ecranului.Mission Control (F3): Apăsați
 pentru a vedea ce rulează pe MacBook Pro, inclusiv toate spațiile și toate ferestrele deschise.
pentru a vedea ce rulează pe MacBook Pro, inclusiv toate spațiile și toate ferestrele deschise.Căutare Spotlight (F4): Apăsați
 pentru a deschide Spotlight și a căuta ceva pe MacBook Pro.
pentru a deschide Spotlight și a căuta ceva pe MacBook Pro.Dictare/Siri (F5): Apăsați
 pentru activarea dictării – puteți să dictați text în oricare punct în care puteți tasta (de exemplu, în Mesaje, Mail, Pages și multe alte aplicații). Pentru a activa Siri, țineți apăsat pe
pentru activarea dictării – puteți să dictați text în oricare punct în care puteți tasta (de exemplu, în Mesaje, Mail, Pages și multe alte aplicații). Pentru a activa Siri, țineți apăsat pe  , apoi enunțați imediat solicitarea dvs.
, apoi enunțați imediat solicitarea dvs.“Nu deranjați” (F6): Apăsați
 pentru a activa sau dezactiva modul Nu deranjați. Când este activat modul Nu deranjați, nu veți mai vedea sau auzi notificările când sosesc pe MacBook Pro, dar le puteți vedea mai târziu în Centru de Notificări.
pentru a activa sau dezactiva modul Nu deranjați. Când este activat modul Nu deranjați, nu veți mai vedea sau auzi notificările când sosesc pe MacBook Pro, dar le puteți vedea mai târziu în Centru de Notificări.Multimedia (F7, F8, F9): Apăsați
 pentru a derula înapoi,
pentru a derula înapoi,  pentru a reda sau suspenda sau
pentru a reda sau suspenda sau  pentru a derula rapid înainte o melodie, un film sau o diaporamă.
pentru a derula rapid înainte o melodie, un film sau o diaporamă.Tăiere sunet (F10): Apăsați
 pentru a dezactiva sonorul care provine de la difuzoarele integrate sau mufa pentru căști de 3,5 mm.
pentru a dezactiva sonorul care provine de la difuzoarele integrate sau mufa pentru căști de 3,5 mm.Volum (F11, F12): Apăsați
 sau
sau  pentru a descrește sau crește volumul sunetului care provine de la difuzoarele integrate, de la căștile cu mufă de 3,5 mm sau de la dispozitivul audio Bluetooth.
pentru a descrește sau crește volumul sunetului care provine de la difuzoarele integrate, de la căștile cu mufă de 3,5 mm sau de la dispozitivul audio Bluetooth.
Notă: Tastele funcționale pot efectua acțiuni în anumite aplicații sau pot avea funcții alternative. De exemplu, tasta F11 poate să ascundă toate ferestrele deschise și să afișeze desktopul. Pentru a declanșa funcția alternativă asociată unei taste, țineți apăsat pe tasta Funcție (Fn)/Glob ![]() în timp ce apăsați pe o tastă funcțională.
în timp ce apăsați pe o tastă funcțională.
Utilizarea de emoji sau comutarea limbii tastaturii. Apăsați tasta Funcție (Fn)/Glob ![]() pentru a comuta la o altă tastatură. Apăsați în mod repetat pe
pentru a comuta la o altă tastatură. Apăsați în mod repetat pe ![]() pentru a circula printre opțiunile de emoji sau alte limbi pe care le‑ați specificat în preferințele Tastatură sau apăsați rapid de două ori pentru a începe dictarea (dacă ați configurat preferința respectivă).
pentru a circula printre opțiunile de emoji sau alte limbi pe care le‑ați specificat în preferințele Tastatură sau apăsați rapid de două ori pentru a începe dictarea (dacă ați configurat preferința respectivă).
Configurați preferințele tastaturii. Pentru a specifica opțiunile pentru tastatură și pentru tasta Funcție (Fn)/Glob ![]() , deschideți Preferințe sistem, faceți clic pe Tastatură și selectați opțiunile pentru modificarea tastaturii sau a sursei de introducere, pentru afișarea de emoji și simboluri, începerea dictării sau definirea funcțiilor.
, deschideți Preferințe sistem, faceți clic pe Tastatură și selectați opțiunile pentru modificarea tastaturii sau a sursei de introducere, pentru afișarea de emoji și simboluri, începerea dictării sau definirea funcțiilor.
Aflați despre scurtăturile din tastatură. Puteți folosi combinații de taste pentru a efectua acțiuni pe MacBook Pro pe care în mod normal le faceți cu un trackpad, maus sau pe alt dispozitiv. De exemplu, apăsați pe Comandă‑C pentru a copia textul selectat, apoi faceți clic acolo unde doriți să lipiți textul și apăsați pe Comandă‑V. Pentru o listă a scurtăturilor utilizate frecvent, consultați Scurtături din tastatură pe Mac. Dacă nu sunteți familiarizat cu Mac-ul, v-ar putea interesa și articolul Sunteți utilizator nou de Mac?.