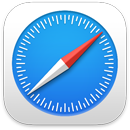 Safari
Safari
Safari este browserul preferat de utilizatori pentru performanțe, eficiența energetică și protecțiile inovatoare ale intimității. În macOS Monterey, Safari include file regândite, grupuri de file, o bară de instrumente care se potrivește cu nuanța site-ului în care navigați și o variantă îmbunătățită a funcționalității Împiedicare inteligentă a urmăririi. Bara de file, extensiile și pagina de pornire sunt disponibile pe Mac, iPhone și iPad, pentru ca dvs. să aveți aceeași variantă de Safari oriunde navigați, atât timp cât vă autentificați în iCloud cu același ID Apple.
Începeți căutarea. Începeți să scrieți un cuvânt sau o adresă de site web – Safari vă arată site‑urile web care corespund căutării, precum și site‑urile web sugerate. Sau selectați un articol preferat sau un articol vizitat frecvent din pagina de pornire din Safari. Când aveți deja un site deschis, puteți tasta criteriile de căutare în fila activă pentru a lansa o căutare nouă.

Personalizați pagina de pornire din Safari. Pagina dvs. de pornire poate afișa preferatele, articolele din lista de lecturi, un raport de confidențialitate și altele. Puteți să importați o poză proprie pentru a o utiliza ca imagine de fundal sau să alegeți unul dintre fundalurile furnizate. Partajați pagina de pornire pe toate dispozitivele. Pentru a configura opțiunile pentru pagina de pornire, faceți clic pe ![]() în partea dreaptă jos a paginii de pornire.
în partea dreaptă jos a paginii de pornire.
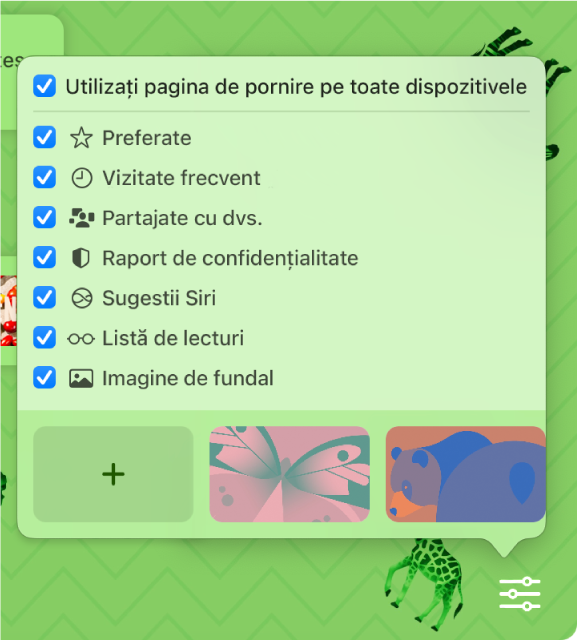
Vedeți mai multe pagini web într-o singură fereastră. Faceți clic pe ![]() la extremitatea din dreapta a barei de file sau apăsați Comandă-T pentru a deschide o filă nouă, apoi introduceți o adresă. Filele se redimensionează dinamic când modificați dimensiunea ferestrei. De asemenea, filele preiau culoarea de fundal a site-ului web.
la extremitatea din dreapta a barei de file sau apăsați Comandă-T pentru a deschide o filă nouă, apoi introduceți o adresă. Filele se redimensionează dinamic când modificați dimensiunea ferestrei. De asemenea, filele preiau culoarea de fundal a site-ului web.
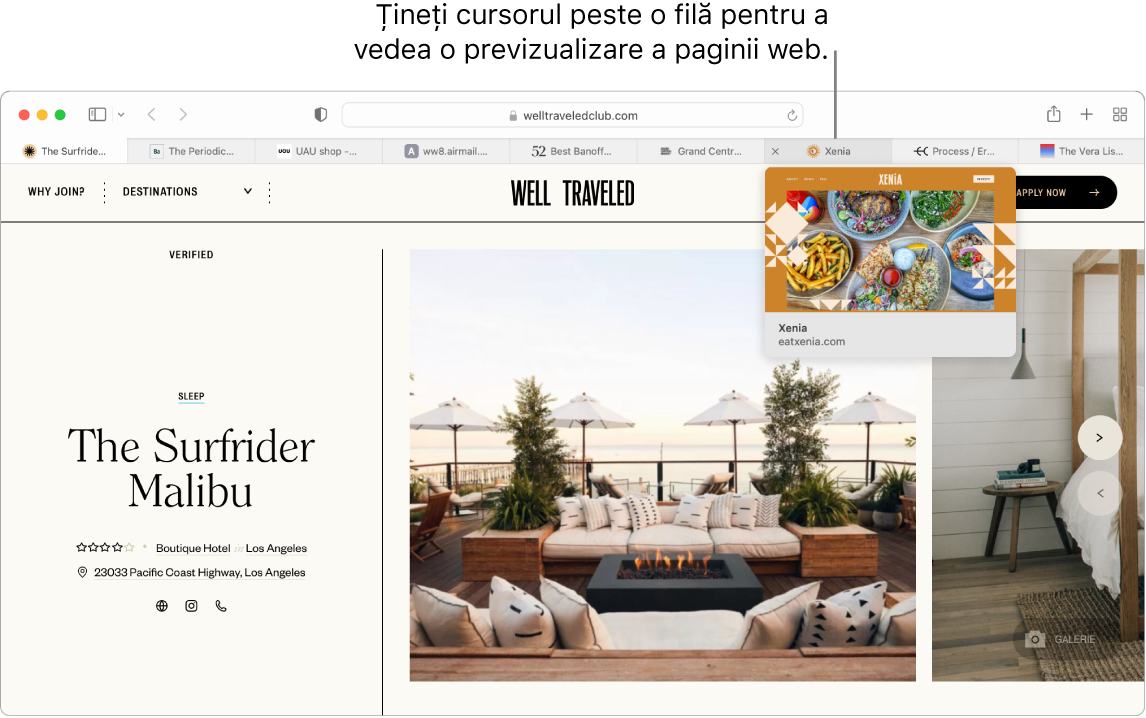
Vizualizați rapid conținutul filei. Favicoanele – pictograme sau logouri asociate cu un site web – de pe file vă permit să identificați o pagină web dintr‑o privire. Țineți cursorul peste o filă pentru a vedea o previzualizare a conținutului paginii web.
Vizualizați bara laterală. Faceți clic pe pictograma Bară laterală ![]() pentru a vedea bara laterală, de unde puteți gestiona grupurile de file, favoritele, lista de lectură și linkurile “Partajate cu dvs.”.
pentru a vedea bara laterală, de unde puteți gestiona grupurile de file, favoritele, lista de lectură și linkurile “Partajate cu dvs.”.
Organizați cu Grupuri de file. Când vă documentați pentru un proiect sau pentru o vacanță, puteți să deschideți mai multe file, apoi să le salvați și să le organizați în grupuri. Când bara laterală ![]() este deschisă, faceți clic pe pictograma Adaugă grup de file
este deschisă, faceți clic pe pictograma Adaugă grup de file ![]() și alegeți opțiunea Grup de file nou pentru a crea un grup din filele deschise deja. Puteți alege opțiunea Creați un grup de file gol și căuta file de adăugat într-un grup de file. Grupurile de file sunt salvate și vizibile în bara laterală. Comutați între grupurile de file utilizând bara laterală sau meniul pop-up
și alegeți opțiunea Grup de file nou pentru a crea un grup din filele deschise deja. Puteți alege opțiunea Creați un grup de file gol și căuta file de adăugat într-un grup de file. Grupurile de file sunt salvate și vizibile în bara laterală. Comutați între grupurile de file utilizând bara laterală sau meniul pop-up ![]() dacă bara laterală este ascunsă.
dacă bara laterală este ascunsă.
Notă: Grupurile de file sunt disponibile pe toate dispozitivele care sunt conectate la iCloud cu același ID Apple, astfel încât să aveți acces la filele dvs. de oriunde.
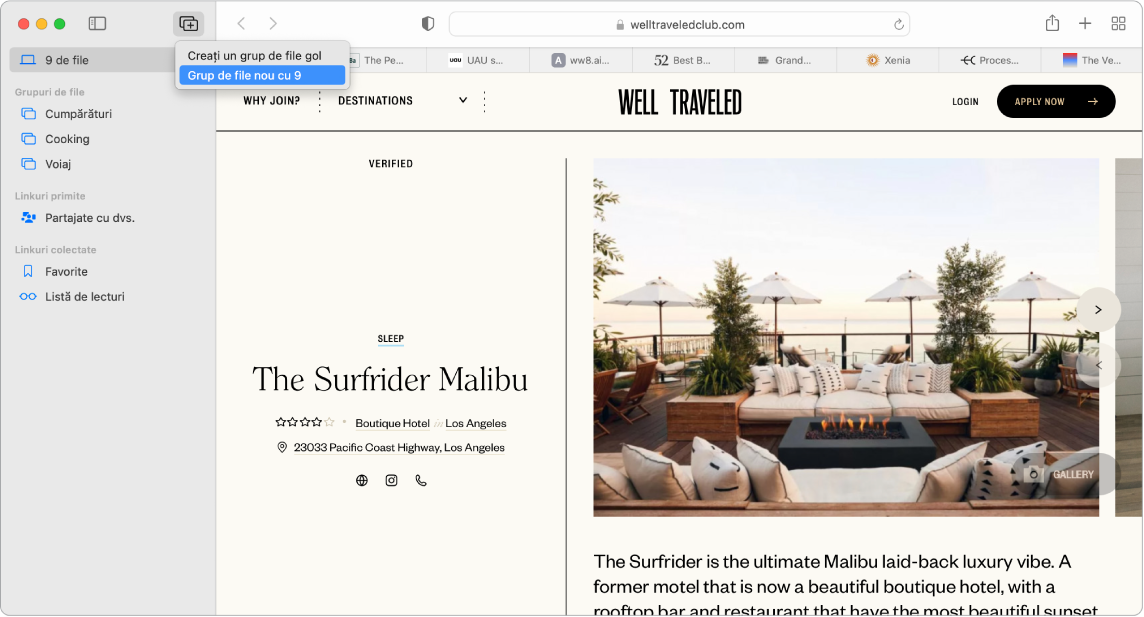
Partajate cu dvs. Când prietenii din contactele dvs. partajează cu dvs. articole interesante, rețete și alte linkuri în aplicația Mesaje, acestea apar automat în secțiunea “Partajate cu dvs.” pe pagina de pornire Safari și în bara laterală. Articolele găsite în Safari și News apar în barele laterale ale ambelor aplicații, pentru ca dvs. să le puteți citi unde preferați.
Descoperiți extensiile. Extensiile adaugă funcționalitate în Safari pentru personalizarea experienței dvs. de explorare. Puteți să găsiți extensii care blochează reclame, găsesc cupoane, corectează greșeli gramaticale și salvează rapid conținut din site-urile dvs. web preferate. Selectați Safari > Extensii Safari pentru a vizualiza categoria de extensii în App Store, care include extensii Safari evidențiate și categorii (Navigați mai bine, Citiți cu ușurință, Top aplicații gratuite etc.). După ce obțineți extensiile, activați‑le în preferințele Safari. Selectați fila Extensii, apoi faceți clic pe casetele de validare pentru activarea extensiilor.
Luați notițe pe o pagină web. Evidențiați text și luați notițe direct pe o pagină web cu funcționalitatea Notiță rapidă, astfel încât notițele dvs. să fie salvate pentru următoarea vizită. Faceți clic pe butonul Partajează ![]() pentru pagina web și alegeți Adaugă o notiță rapidă. Deschideți și vizualizați notițele rapide salvate din bara laterală Notițe sau reveniți la pagina web și apăsați pe miniatura notiței salvate pentru a o deschide.
pentru pagina web și alegeți Adaugă o notiță rapidă. Deschideți și vizualizați notițele rapide salvate din bara laterală Notițe sau reveniți la pagina web și apăsați pe miniatura notiței salvate pentru a o deschide.
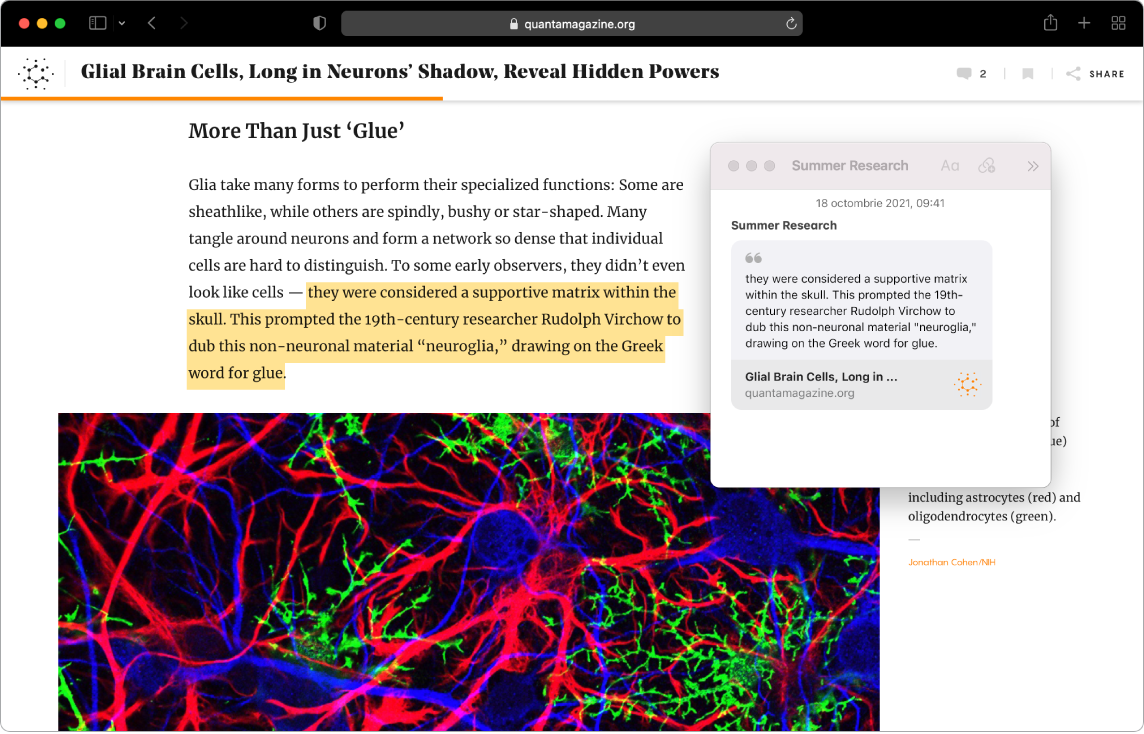
Navigați privat și în siguranță pe web. Safari actualizează automat la HTTPS site-urile pe care le vizitați și vă avertizează când vizitați un site web care nu este sigur sau care poate încerca să vă păcălească să partajați date personale. De asemenea, vă protejează de urmărirea pe site‑uri multiple, prin identificarea și eliminarea datelor pe care urmăritorii le lasă în urmă. Safari vă solicită permisiunea înainte de a permite ca o rețea de socializare să vadă ce activități efectuați pe site-uri terțe. În plus, Safari vă protejează de urmărirea web, făcând Mac-ul dvs. mai greu de identificat. Împiedicare inteligentă a urmăririi oprește urmăritorii să vă creeze un profil utilizând adresa dvs. IP.
Ascundeți adresa dvs. de e-mail. Cu un abonament iCloud+, puteți crea o adresă de e-mail unică și aleatorie oricând aveți nevoie (de exemplu, atunci când completați un formular pe un site web), fără limită a numărului de adrese pe care le puteți utiliza. Când creați o adresă Mascare e‑mail pentru un site, orice e-mail trimis la adresa respectivă este redirecționat la adresa dvs. personală de e-mail. Puteți primi mesaje e-mail fără a fi necesar să partajați adresa dvs. de e-mail reală și puteți dezactiva oricând o adresă Mascare e‑mail. Consultați Crearea unei adrese de e-mail unice, aleatorii cu Mascare e‑mail în iCloud+.
Utilizați parole puternice. Atunci când vă înscrieți pentru un nou cont pe web, Safari creează și completează automat o parolă nouă și puternică pentru dvs. Dacă selectați Utilizează o parolă puternică, parola este salvată în portcheiul dvs. iCloud și se va completa automat pe toate dispozitivele pe care efectuați login cu același ID Apple. Safari monitorizează în siguranță parolele dvs., identificând orice parole salvate care ar fi putut fi implicate într-o scurgere de date publicată și facilitând actualizarea la conturile de “Autentificare cu Apple” când această funcționalitate este disponibilă. (Consultați Utilizarea funcționalității Autentificare cu Apple pe Mac în Manualul de utilizare macOS.)
Vizualizați un raport de confidențialitate. Pentru a înțelege mai bine cum tratează site‑ul intimitatea dvs., faceți clic pe butonul Raport de confidențialitate ![]() în stânga filelor active pentru a vizualiza urmăritorii pe site‑uri multiple pe care Safari îi blochează pe fiecare site web. Faceți clic pe
în stânga filelor active pentru a vizualiza urmăritorii pe site‑uri multiple pe care Safari îi blochează pe fiecare site web. Faceți clic pe ![]() pentru a vedea un raport de confidențialitate cu mai multe detalii despre urmăritorii activi ai site‑ului.
pentru a vedea un raport de confidențialitate cu mai multe detalii despre urmăritorii activi ai site‑ului.
Traduceți pagini web. Puteți traduce instantaneu pagini web întregi în Safari. Când ajungeți pe o pagină pe care Safari o poate traduce, vedeți un buton pentru traducere ![]() în câmpul pentru adresa site‑ului web. Faceți clic pentru a traduce între oricare dintre limbile următoare: engleză, spaniolă, chineză (simplificată), chineză (tradițională), franceză, germană, italiană, rusă, portugheză braziliană, arabă, coreeană și japoneză. Butonul își schimbă culoarea
în câmpul pentru adresa site‑ului web. Faceți clic pentru a traduce între oricare dintre limbile următoare: engleză, spaniolă, chineză (simplificată), chineză (tradițională), franceză, germană, italiană, rusă, portugheză braziliană, arabă, coreeană și japoneză. Butonul își schimbă culoarea ![]() pentru a arăta când o pagină web a fost tradusă.
pentru a arăta când o pagină web a fost tradusă.
Notă: Funcționalitățile de traducere nu sunt disponibile în toate regiunile sau limbile.
Sfat: Într-o pagină web, faceți clic progresiv pe un cuvânt pentru a-i vedea definiția sau un articol Wikipedia, dacă există. Încercați să faceți clic progresiv în alte aplicații, spre exemplu, în Mesaje sau Mail, pentru mai multe informații.
Utilizați bara Touch Bar cu MacBook Pro-ul de 13 inchi. Apăsați butonul săgeată stânga sau dreapta din Touch Bar pentru a vă deplasa înapoi sau înainte. Apăsați ![]() pentru a deschide o filă nouă.
pentru a deschide o filă nouă.

Atingeți derulatorul de file din Touch Bar pentru a comuta între filele deschise.

Apăsați câmpul Căutare ![]() din Touch Bar, apoi apăsați o favorită pentru a o deschide. Când terminați, apăsați
din Touch Bar, apoi apăsați o favorită pentru a o deschide. Când terminați, apăsați ![]() pentru a reveni la bara Touch Bar cu care ați început.
pentru a reveni la bara Touch Bar cu care ați început.

Personalizați Touch Bar pentru a vă adăuga comenzile preferate (selectați Vizualizare > Personalizare Touch Bar).
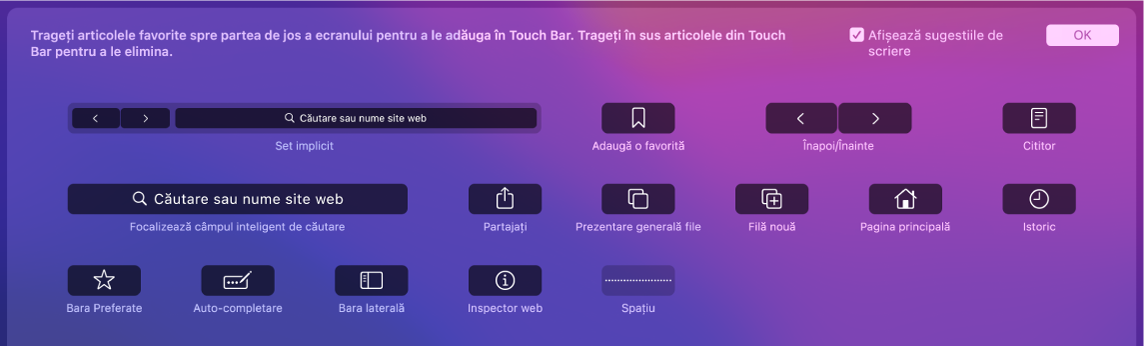
Consultați Personalizarea barei Touch Bar de pe MacBook Pro-ul de 13 inchi.
Aflați mai multe. Consultați Manualul de utilizare Safari.