
Trimiterea unei prezentări Keynote pe iPad
Puteți trimite o copie a unei prezentări Keynote folosind AirDrop, Mail, Mesaje sau un alt serviciu. De asemenea, puteți să trimiteți o copie în alt format, cum ar fi, PDF, Microsoft PowerPoint, film și altele.
Sfat: înainte de a trimite o copie a prezentării unui destinatar, puteți să o protejați prin parolă pentru a restricționa accesul la prezentare și a oferi securitate suplimentară.
Trimiterea unei copii a unei prezentări Keynote
Accesați aplicația Keynote
 pe iPad.
pe iPad.Având prezentarea deschisă, apăsați pe
 în bara de instrumente.
în bara de instrumente.Apăsați pe meniul pop-up, apoi apăsați pe Trimiteți o copie.
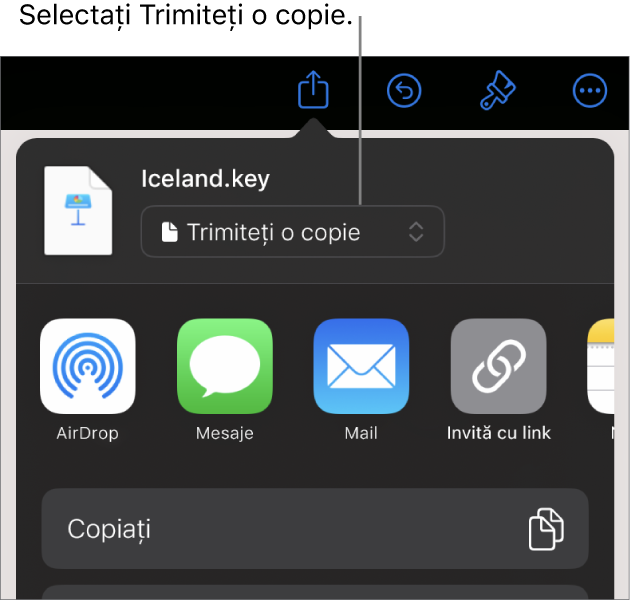
Apăsați o opțiune de trimitere:
AirDrop: Apăsați pe numele destinatarului. Destinatarul trebuie să fie în aceeași rețea și trebuie să accepte fișierul pentru a-l primi.
Mesaje, Mail sau un alt serviciu: Furnizați informațiile solicitate pentru destinatar (o adresă de e-mail dacă trimiteți un e-mail, de exemplu), apoi trimiteți sau postați copia.
Notițe: Pentru a salva o copie, alegeți notița în care doriți să o salvați (sau creați una nouă), adăugați text dacă doriți, apoi apăsați pe Salvați.
Apăsați pe Altele pentru a adăuga un alt serviciu la opțiuni (configurați alte servicii în Configurări, accesibile din ecranul principal al dispozitivului dvs.).
În Keynote pe iPhone sau pe iPad, prezentarea se deschide în vizualizarea pentru lectură.
Trimiterea unei copii a unei prezentări Keynote într-un alt format
Accesați aplicația Keynote
 pe iPad.
pe iPad.Cu prezentarea deschisă, apăsați pe
 în bara de instrumente, apoi apăsați pe Exportați și trimiteți.
în bara de instrumente, apoi apăsați pe Exportați și trimiteți.Apăsați formatul pe care doriți să îl utilizați:
PDF: Aceste fișiere pot fi deschise și uneori editate cu aplicații precum Previzualizare și Adobe Acrobat. Apăsați un aranjament în partea de sus a meniului Opțiuni de exportare pentru a alege ceea ce apare pe fiecare pagină a PDF‑ului. În funcție de aranjamentul pe care îl alegeți, puteți include comentarii, notele prezentatorului, câte diapozitive să apară pe fiecare pagină și multe altele. Dacă selectați Include toți pașii compozițiilor, fiecare compoziție este tipărită pe câte o pagină, în aceeași ordine în care apare în prezentare.
Apăsați pe Calitate imagine, apoi alegeți o opțiune (cu cât calitatea imaginii este mai mare, cu atât dimensiunea fișierului va fi mai mare). Dacă ați adăugat imagini, desene, audio sau descrieri video pentru tehnologia de asistență (de exemplu, VoiceOver), acestea sunt exportate automat. Pentru a include etichete de accesibilitate pentru tabele mari, apăsați Accesibilitate, apoi apăsați Activat.
După ce specificați configurările pe care doriți să le utilizați, apăsați pe Exportați în colțul din dreapta sus.
PowerPoint: Puteți deschide și edita aceste fișiere cu Microsoft PowerPoint în format .pptx.
Film: Puteți să exportați diapozitivele în format .mov și să includeți conținutul audio din prezentare. Pentru a alege o rezoluție, apăsați pe Rezoluție și alegeți o opțiune. Pentru a exporta doar o parte din prezentare, apăsați Interval diapozitive și introduceți numerele de început și de sfârșit ale diapozitivelor.
Filmul trece la diapozitivul următor sau la compoziția următoare în funcție de intervalele de timp introduse (pentru tranzițiile și compozițiile configurate să pornească La apăsare). Dacă aveți o animație care este configurată să avanseze după o compoziție sau tranziție anterioară, aceasta nu este afectată de intervalul de timp introdus.
După ce specificați configurările pe care doriți să le utilizați, apăsați pe Exportați în colțul din dreapta sus.
GIF animat: Puteți exporta diapozitivele selectate drept GIF animat, pe care îl puteți trimite sau posta. Consultați Crearea unui GIF animat pentru informații suplimentare. După ce specificați configurările pe care doriți să le utilizați, apăsați pe Exportați în colțul din dreapta sus.
Imagini: Puteți exporta diapozitivele ca fișiere JPEG, PNG sau TIFF. Apăsați Interval diapozitive pentru a alege diapozitivele pe care doriți să le exportați ca imagini. Alegeți un format de imagine (cu cât este mai înaltă calitatea imaginii, cu atât este mai mare dimensiunea fișierului). Pentru a include animația fiecărei compoziții drept imagine individuală, activați opțiunea Includeți compoziții. După ce specificați configurările pe care doriți să le utilizați, apăsați pe Exportați în colțul din dreapta sus.
Temă Keynote: Trimiteți prezentarea drept șablon care poate fi salvat în selectorul de șabloane. Apăsați pe Trimiteți șablonul în comenzile de exportare.
Pentru a trimite prezentarea, apăsați o opțiune de trimitere:
AirDrop: Apăsați pe numele destinatarului. Destinatarul trebuie să fie în aceeași rețea și trebuie să accepte fișierul pentru a-l primi.
Mesaje, Mail sau un alt serviciu: Furnizați informațiile solicitate pentru destinatar (o adresă de e-mail dacă trimiteți un e-mail, de exemplu), apoi trimiteți sau postați copia.
Notițe: Pentru a salva o copie, alegeți notița în care doriți să o salvați (sau creați una nouă), adăugați text dacă doriți, apoi apăsați pe Salvați.
Apăsați pe Altele pentru a adăuga un alt serviciu la opțiuni (configurați alte servicii în Configurări, accesibile din ecranul principal al dispozitivului dvs.).