
Adăugarea bordurilor și riglelor (liniilor) pentru separarea textului în Keynote pe iPad
Puteți adăuga o riglă (linie) continuă, cu liniuțe sau punctată deasupra sau sub un paragraf dintr‑o casetă de text sau formă.
Notă: dacă textul se află într‑o celulă de tabel, puteți adăuga o bordură în jurul celulei. Consultați Modificarea bordurii și a fundalului celulelor din tabel.
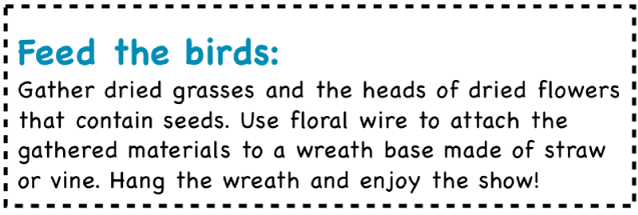
Accesați aplicația Keynote
 pe iPad.
pe iPad.Deschideți o prezentare, apoi selectați textul unde doriți să adăugați bordura sau rigla.
Apăsați pe
 în bara de instrumente, apăsați pe Text lângă partea de sus a meniului, apăsați pe Borduri paragraf și fundal, apoi activați Borduri.
în bara de instrumente, apăsați pe Text lângă partea de sus a meniului, apăsați pe Borduri paragraf și fundal, apoi activați Borduri.Apare o riglă deasupra fiecărui paragraf selectat de dvs.
Efectuați una dintre următoarele acțiuni:
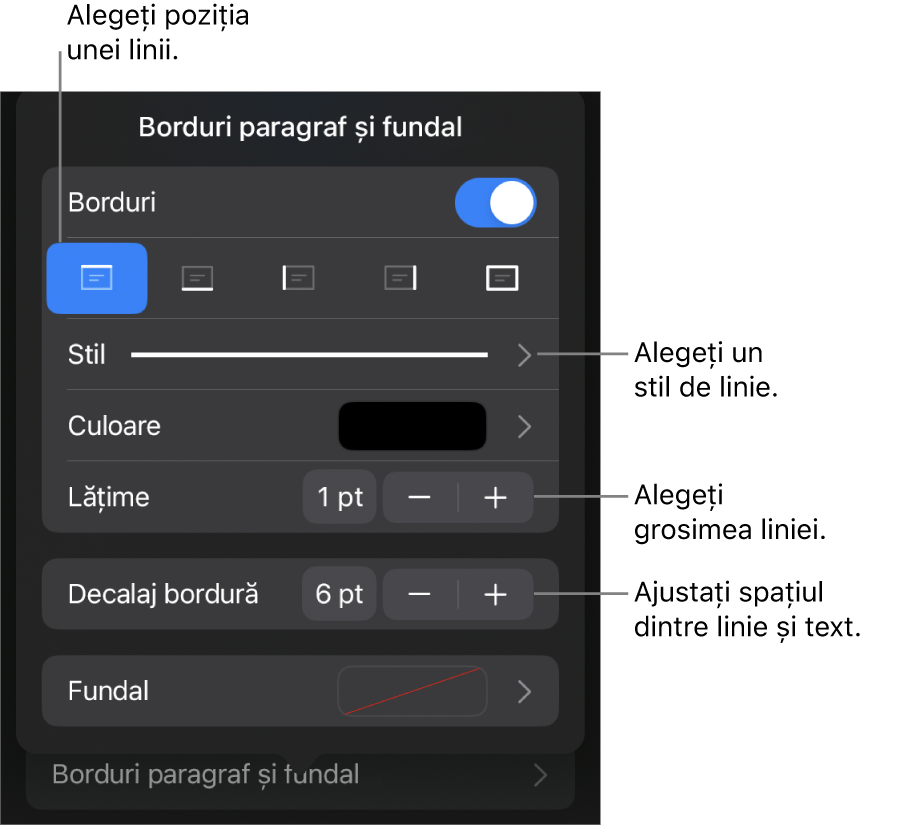
Adăugați una sau mai multe linii: Apăsați pe unul sau mai multe butoane de poziționare de sub comutatorul Borduri.
Alegeți un stil de linie diferit: Apăsați pe Stil, apoi faceți selecția.
Alegeți o culoare care se potrivește cu tema dvs.: Apăsați pe Culoare, apăsați pe Preconfigurat, glisați spre stânga sau spre dreapta pentru a vedea toate opțiunile, apoi apăsați pe o culoare.
Alegeți orice culoare: Apăsați pe Culoare, apăsați pe Culoare, apoi selectați o culoare.
Alegeți o culoare din altă parte a diapozitivului: Apăsați pe Culoare, apăsați pe Culoare, apoi glisați spre stânga la roata de culori. Apăsați pe
 , apoi apăsați pe orice culoare de pe diapozitiv.
, apoi apăsați pe orice culoare de pe diapozitiv.Pentru a previzualiza culorile, atingeți și țineți apăsat pe culoarea de pe diapozitiv, apoi trageți peste alte culori din diapozitiv. Ridicați degetul pentru a selecta o culoare.
Modificarea grosimii liniei: Apăsați pe semnele + sau – de lângă Lățime.
Schimbați spațiul dintre linie sau bordură și text: Apăsați pe semnele + sau – de lângă Decalaj bordură.
Pentru a elimina rapid bordura sau rigla, selectați textul care are bordură sau riglă, apăsați pe ![]() , apăsați pe Borduri paragraf și fundal, apoi dezactivați Borduri.
, apăsați pe Borduri paragraf și fundal, apoi dezactivați Borduri.