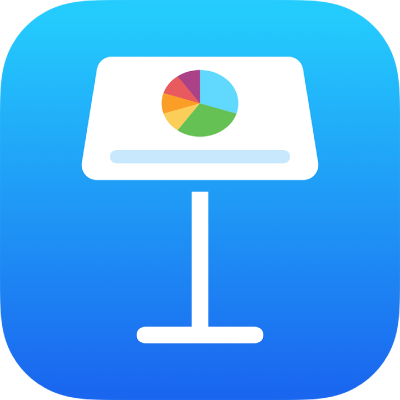
Adăugarea obiectelor 3D în Keynote pe iPad
Obiectele 3D sunt modele tridimensionale care simulează efecte naturale de lumină, umbră și textură. Puteți adăuga în prezentarea dvs. obiecte 3D create cu software sau scanare 3D în formatele de fișier USDA, USDC și USDZ. După ce adăugați un obiect 3D, îl puteți redimensiona, puteți reda animația sa încorporată și îl puteți roti pe axele x, y și z.

Notă: dacă o prezentare care conține obiecte 3D este exportată în alt format de fișier sau este deschisă în Keynote 13.1 sau anterior, Keynote pentru iCloud sau aplicația Previzualizare, obiectele 3D apar ca obiecte 2D.
Adăugarea sau înlocuirea unui obiect 3D
Accesați aplicația Keynote
 pe iPad.
pe iPad.Deschideți o prezentare, apăsați pe
 în bara de instrumente, apoi apăsați pe “Inserați din”.
în bara de instrumente, apoi apăsați pe “Inserați din”.Navigați spre obiectul 3D, apăsați pentru a-l selecta, apoi apăsați pe Deschideți.
Obiectul 3D apare pe diapozitiv având
 în centru. Dacă obiectul 3D conține o animație încorporată,
în centru. Dacă obiectul 3D conține o animație încorporată,  apare în colțul din dreapta jos al obiectului.
apare în colțul din dreapta jos al obiectului.
Pentru a înlocui obiectul 3D, apăsați pentru a selecta obiectul, apăsați pe
 , apăsați pe fila Obiect 3D, apoi apăsați pe Înlocuiți. Navigați spre obiectul 3D dorit, apoi apăsați pe acesta.
, apăsați pe fila Obiect 3D, apoi apăsați pe Înlocuiți. Navigați spre obiectul 3D dorit, apoi apăsați pe acesta.
De asemenea, puteți copia și lipi obiecte 3D din altă prezentare Keynote sau dintr-o aplicație. Pentru mai multe informații, consultați Copierea textului și a obiectelor între Keynote și alte aplicații.
Editarea unui obiect 3D
Când adăugați un obiect 3D la prezentare, îl puteți roti pe axele x, y, și z. De asemenea, puteți redimensiona obiectul 3D proporțional, pentru a-l face mai mare sau mai mic fără a-i schimba forma. Dacă un obiect 3D conține o animație încorporată, puteți reda sau suspenda animația.
Accesați aplicația Keynote
 pe iPad.
pe iPad.Deschideți o prezentare care conține un obiect 3D, apoi apăsați pe obiect pentru a-l selecta.
Pentru a roti obiectul 3D, efectuați una dintre următoarele acțiuni:
Trageți de
 din centrul obiectului.
din centrul obiectului.Apăsați pe
 , apăsați pe Obiect 3D, apoi apăsați pe butoanele + sau – pentru a roti obiectul în jurul axelor sale x, y sau z.
, apăsați pe Obiect 3D, apoi apăsați pe butoanele + sau – pentru a roti obiectul în jurul axelor sale x, y sau z.Apăsați pe
 , apăsați pe Obiect 3D, apoi apăsați pe unul din câmpurile de valori în grade din stânga butoanelor + și –. Pentru a roti obiectul în jurul axelor selectate, trageți de roată sau introduceți o valoare pentru a specifica unghiul, apoi apăsați pe OK.
, apăsați pe Obiect 3D, apoi apăsați pe unul din câmpurile de valori în grade din stânga butoanelor + și –. Pentru a roti obiectul în jurul axelor selectate, trageți de roată sau introduceți o valoare pentru a specifica unghiul, apoi apăsați pe OK.
Sfat: pentru a configura toate valorile x, y și z la 0 grade, apăsați pe
 , apăsați pe Obiect 3D, apoi apăsați pe Resetați rotirea.
, apăsați pe Obiect 3D, apoi apăsați pe Resetați rotirea.Pentru a redimensiona obiectul 3D, trageți de oricare dintre mânerele de selecție care înconjoară obiectul 3D. Alternativ, apăsați pe
 , apăsați pe Aranjare, apăsați lățimea sau înălțimea, apoi introduceți noile valori pentru Lățime și Înălțime.
, apăsați pe Aranjare, apăsați lățimea sau înălțimea, apoi introduceți noile valori pentru Lățime și Înălțime.Dacă obiectul 3D conține o animație încorporată, apăsați pe
 în colțul din dreapta jos al obiectului pentru a reda animația. Apăsați pe
în colțul din dreapta jos al obiectului pentru a reda animația. Apăsați pe  pentru a opri animația.
pentru a opri animația.
De asemenea, puteți alinia obiectul 3D cu alt obiect de pe un diapozitiv sau îi puteți specifica localizarea folosind coordonatele x și y. Pentru mai multe informații, consultați Poziționarea și alinierea obiectelor.
Vizualizarea unui obiect 3D
După ce adăugați un obiect 3D la diapozitiv, îl puteți vizualiza 3D pe modelele compatibile de iPad și iPhone.
Accesați aplicația Keynote
 pe iPad.
pe iPad.Deschideți o prezentare care conține un obiect 3D.
Pentru vizualiza obiectul 3D, efectuați una dintre următoarele acțiuni:
În vizualizarea pentru lectură: Apăsați pe
 în comenzile de sub obiectul 3D.
în comenzile de sub obiectul 3D.În vizualizarea de editare: Apăsați pe obiectul 3D pentru a-l selecta, apăsați pe
 , apăsați pe Obiect 3D, apoi apăsați pe Afișați în 3D.
, apăsați pe Obiect 3D, apoi apăsați pe Afișați în 3D.
Adăugarea unei descrieri la un obiect 3D
Descrierile sunt citite de tehnologia de asistență (de exemplu, VoiceOver) atunci când cineva utilizează tehnologia respectivă pentru a accesa prezentarea. Descrierile nu sunt vizibile nicăieri în prezentarea dvs.
Accesați aplicația Keynote
 pe iPad.
pe iPad.Deschideți o prezentare care conține un obiect 3D.
Apăsați pe obiectul 3D pentru a-l selecta, apăsați pe
 , apoi apăsați pe Obiect 3D.
, apoi apăsați pe Obiect 3D.Apăsați pe Descriere, apăsați în caseta de text, apoi introduceți textul.
Dacă exportați prezentarea ca PDF, descrierile pot fi citite în continuare de tehnologia de asistență. Consultați Exportul în PowerPoint sau într-un alt format de fișier.
Pentru a adăuga o legendă sau o titlu la un obiect 3D, consultați Adăugarea unei legende sau a unui titlu la obiecte.
Puteți utiliza o tranziție Mutare magică pentru a crea aspectul unui obiect 3D care se mișcă și se rotește singur atunci când schimbați diapozitivele. Pentru a afla mai multe, consultați Adăugarea unei tranziții Mutare magică.