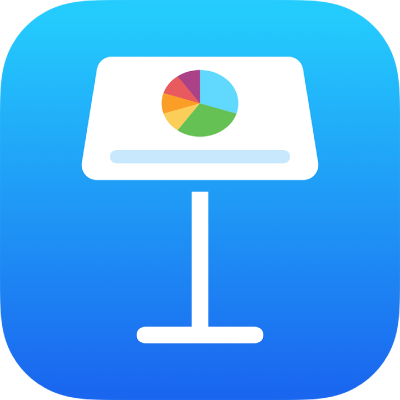
Utilizarea stilurilor de text în Keynote pe iPad
Stilurile de paragraf și stilurile de caracter sunt seturi de atribute – precum dimensiunea și culoarea unui font – care definesc aspectul textului. Utilizarea stilurilor de text vă ajută să păstrați formatarea textului consecventă pe parcursul prezentării dvs. De exemplu, când aplicați textului stilul de paragraf Colontitlu, acesta se potrivește automat cu alte colontitluri care utilizează stilul respectiv.
Stilurile de paragraf se aplică întregului text dintr-un paragraf, în timp ce stilurile de caracter se aplică doar unui cuvânt sau caracter selectat. Un stil de paragraf poate conține mai multe stiluri de caracter.
Fiecare temă Keynote include stiluri predefinite de text. Când înlocuiți un text substituent, conținutul dvs. utilizează stilul paragrafului respectiv și orice stiluri de caracter conținute de acesta. Puteți să adăugați propriile stiluri de text, să modificați stilurile existente și să le ștergeți pe cele pe care nu doriți să le păstrați. Eventualele modificări pe care le aduceți stilurilor afectează numai prezentarea în care le-ați modificat.
Notă: nu puteți aplica un stil de paragraf sau un stil de caracter textului dintr-o celulă de tabel.
Aplicarea unui stil de paragraf
Accesați aplicația Keynote
 pe iPad.
pe iPad.Deschideți o prezentare, apoi selectați unul sau mai multe paragrafe sau apăsați oriunde într-un paragraf pentru a aplica stilul doar la paragraful respectiv.
Puteți aplica un stil de paragraf doar textului dintr-o casetă de text sau formă.
Apăsați
 , apoi apăsați Text.
, apoi apăsați Text.Apăsați pe numele stilului de sub Stil de paragraf, apoi apăsați pe un nou stil de paragraf (derulați pentru a vedea mai multe).
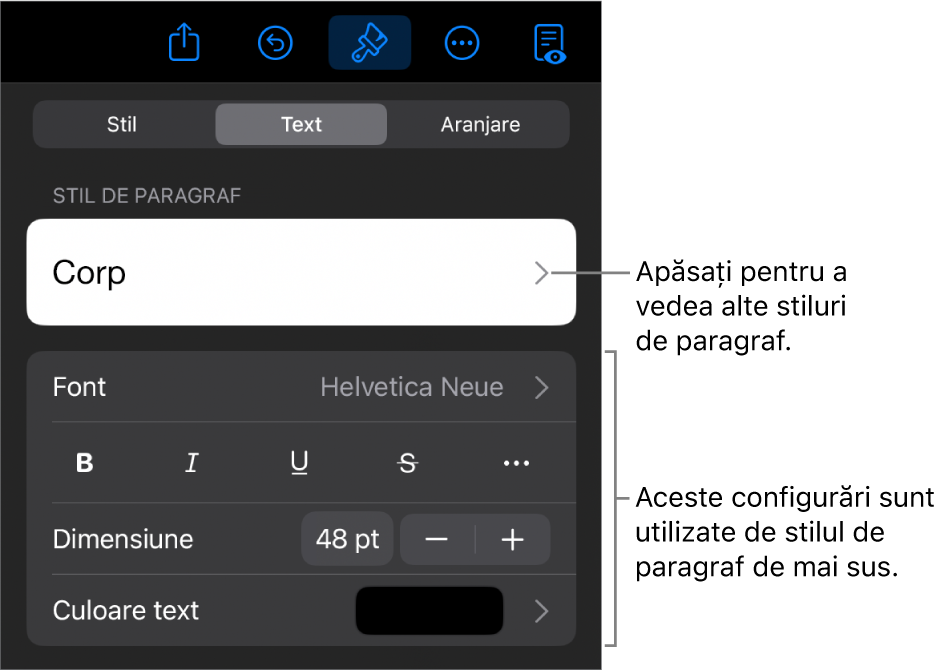
Aplicarea unui stil de caracter
Fiecare temă Keynote include stiluri de caracter care constau în atribute de formatare cum ar fi aldin, subliniat sau exponent. Puteți aplica stiluri de caracter textului din casete de text și din forme, dar nu și textului din celulele de tabel.
Accesați aplicația Keynote
 pe iPad.
pe iPad.Deschideți o prezentare, selectați cuvintele sau caracterele pe care doriți să le formatați, apoi apăsați pe
 .
.Dacă nu vedeți comenzile pentru text, apăsați Text.
Apăsați
 de deasupra comenzilor pentru dimensiunea fontului.
de deasupra comenzilor pentru dimensiunea fontului.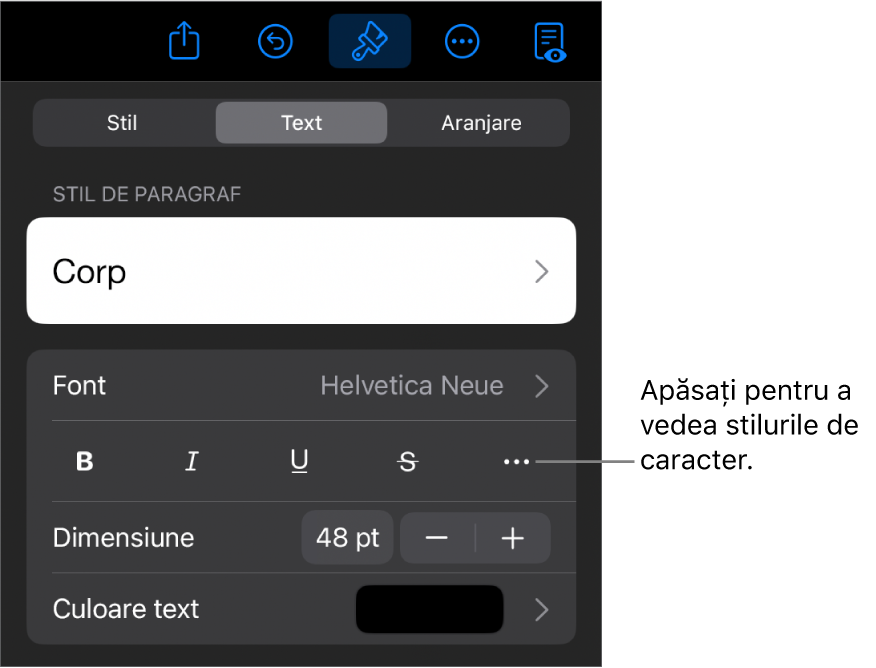
Apăsați numele stilului de caracter (poate fi afișat Nimic), apoi apăsați un stil de caracter.
Apăsați în afara comenzilor pentru a le închide. Pentru a reveni la prima pagină a comenzilor de text, apăsați Înapoi, apoi apăsați Text.
Crearea sau modificarea unui stil de paragraf
Pentru a adăuga un stil nou, mai întâi trebuie să modificați textul paragrafului din prezentarea dvs. pentru a arăta așa cum doriți, apoi creați noul stil pe baza textului respectiv.
Accesați aplicația Keynote
 pe iPad.
pe iPad.Deschideți o prezentare, apoi selectați textul unde doriți să creați un stil nou sau apăsați textul care utilizează stilul pe care doriți să îl modificați.
Apăsați
 și schimbați aspectul textului (fontul, dimensiunea fontului, culoarea și așa mai departe) după cum doriți.
și schimbați aspectul textului (fontul, dimensiunea fontului, culoarea și așa mai departe) după cum doriți.Un asterisc și un buton Actualizați apar lângă numele stilului de paragraf pentru a indica faptul că stilul a fost modificat.
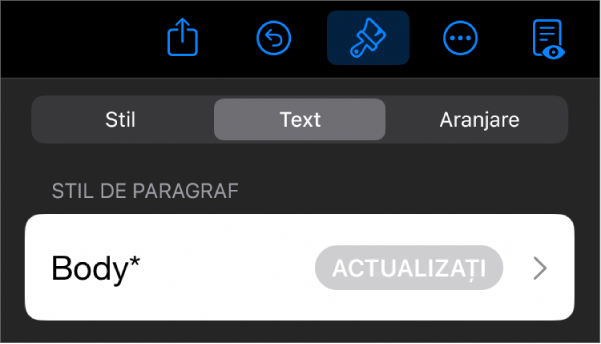
Efectuați una dintre următoarele acțiuni:
Creați un nou stil de paragraf: Apăsați pe numele stilului (dar nu pe butonul Actualizați), apăsați Editați în partea dreaptă sus a comenzilor, apoi apăsați + în partea stângă sus a comenzilor. Noul stil este selectat și apare cu un nume temporar (îl puteți redenumi). Orice text care utilizează stilul inițial rămâne neschimbat.
Aplicați modificările stilului și mențineți același nume: Apăsați Actualizați lângă numele stilului. Orice text care utilizează acest stil de paragraf este actualizat cu modificările.
Reveniți asupra modificărilor unui stil de paragraf: Apăsați numele stilului (dar nu butonul Actualizați), apoi apăsați numele stilului în meniul Stil de paragraf (dar nu butonul Actualizați). Butonul Actualizați este eliminat, iar stilul revine la formatul inițial.
Dacă nu vă plac modificările pe care le-ați efectuat, puteți închide comenzile de formatare, apoi apăsați ![]() de mai multe ori pentru a parcurge modificările invers și a le anula.
de mai multe ori pentru a parcurge modificările invers și a le anula.
Crearea unui stil de caracter
Puteți crea propriile stiluri de caracter pentru textul din casetele de text și din forme, dar nu din celulele de tabel.
Accesați aplicația Keynote
 pe iPad.
pe iPad.Deschideți o prezentare, selectați textul pe care doriți să îl formatați, apoi apăsați pe
 .
.Utilizați comenzile de text pentru a modifica aspectul textului, apoi (dacă este necesar), apăsați Text pentru a reveni la comenzile pentru font.
Apăsați
 de deasupra comenzilor pentru dimensiunea fontului.
de deasupra comenzilor pentru dimensiunea fontului.Sub Stil de caracter, apăsați pe Nimic*.
Un asterisc apare lângă numele unui stil când textul selectat are o modificare de formatare.
Apăsați Editați în colțul din dreapta sus al comenzilor, apoi apăsați
 în colțul din stânga sus.
în colțul din stânga sus.Noul stil este selectat în meniu și apare cu un nume temporar.
Introduceți un nume pentru stilul nou, apoi apăsați OK în partea de sus a comenzilor.
Apăsați diapozitivul pentru a închide comenzile Format.
Modificarea unui stil de caracter
Puteți modifica un stil de caracter, astfel încât tot textul care utilizează stilul de caracter respectiv să fie actualizat automat pentru a corespunde noii formatări, sau puteți crea un stil nou pe baza unui stil existent.
Accesați aplicația Keynote
 pe iPad.
pe iPad.Deschideți o prezentare, apoi selectați textul care utilizează stilul pe care doriți să îl modificați.
Notă: dacă doriți să modificați un stil de caracter care încă nu este utilizat în prezentarea dvs., mai întâi selectați niște text și aplicați-i stilul (consultați sarcina de mai sus). Apoi selectați textul respectiv și continuați cu pașii de mai jos.
Apăsați
 .
.Stilul de caracter utilizat apare sub Culoare text în comenzi.
Utilizați comenzile de text pentru a schimba aspectul textului.
Un asterisc apare lângă numele stilului de caracter pentru a arăta că textul a fost modificat față de formatarea originală.
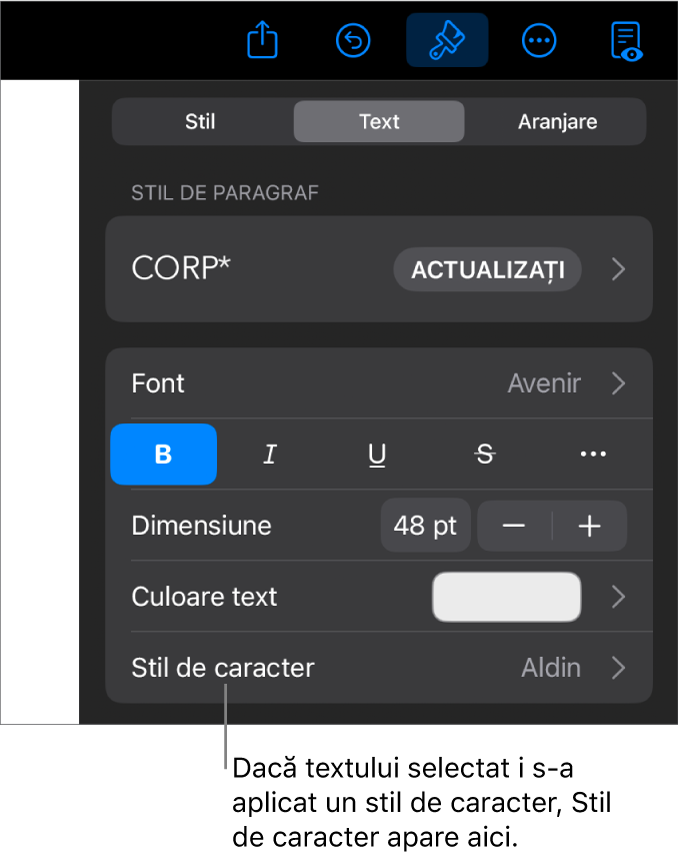
Apăsați săgeata spre dreapta de lângă numele stilului de caracter, apoi efectuați una dintre următoarele acțiuni:
Aplicați modificările stilului și mențineți același nume: Apăsați Actualizați lângă numele stilului. Orice text care utilizează acest stil este actualizat cu modificările.
Creați un nou stil cu un nume nou: Apăsați Editați în colțul din dreapta sus al comenzilor, apoi apăsați
 în colțul din stânga sus. Introduceți un nume pentru noul stil. Doar textul selectat curent utilizează acest stil până când îl aplicați unui alt text.
în colțul din stânga sus. Introduceți un nume pentru noul stil. Doar textul selectat curent utilizează acest stil până când îl aplicați unui alt text.Reveniți asupra modificărilor unui stil de caracter: Glisați spre stânga pe numele stilului (vedeți Degajează suprareglajele în partea dreaptă). Modificările de formatare pentru textul selectat sunt eliminate și formatarea stilului de caracter original este păstrată.
Apăsați OK în colțul din dreapta sus al comenzilor, apoi apăsați diapozitivul pentru a închide comenzile Format.
De ce are stilul un asterisc sau butonul Actualizați lângă el?
Când modificați aspectul textului (culoarea sau dimensiunea, de exemplu), un asterisc (*) sau un asterisc și un buton Actualizați apar lângă numele stilului pentru a indica faptul că are suprareglări.
Pentru o suprareglare puteți efectua una dintre următoarele operațiuni:
o ignorați: păstrați suprareglarea și păstrați editările făcute în text. Alt text care utilizează stilul nu este afectat, iar asteriscul și butonul Actualizați rămân.
Actualizați stilul pentru a include suprareglările: Apăsați Actualizați. Stilul este actualizat cu modificările dvs., tot textul din prezentarea care utilizează stilul este de asemenea actualizat, iar asteriscul și butonul Actualizați dispar.
Eliminați suprareglarea: Apăsați numele stilului (dar nu și butonul Actualizați). În meniul de stiluri, apăsați numele stilului. Textul dvs. revine la aspectul său inițial și stilul rămâne nemodificat.
Dacă selectați text într-un paragraf căruia i s-a aplicat un stil de paragraf și apoi îi modificați aspectul, puteți vedea doar un asterisc lângă numele stilului de caracter, și nu un buton Actualizați pentru stilul de paragraf.
Redefinirea unui stil
Puteți să modificați un stil de text existent, apoi să redefiniți stilul pentru a utiliza noua formatare.
Accesați aplicația Keynote
 pe iPad.
pe iPad.Deschideți o prezentare, selectați textul pe care l-ați modificat, apoi apăsați pe
 .
.Apăsați numele stilului care apare (nu trebuie să fie stilul pe care doriți să-l redefiniți).
Glisați spre stânga pe stilul pe care doriți să-l modificați, apoi apăsați Redefiniți.
Numele stilului nu se schimbă.
Ștergerea unui stil
Puteți șterge un stil de text care nu este utilizat în prezentarea dvs. Ați putea face acest lucru pentru a simplifica meniul.
Accesați aplicația Keynote
 pe iPad.
pe iPad.Deschideți o prezentare, apăsați pe orice text, apoi apăsați pe
 .
.Apăsați
 de deasupra comenzilor pentru dimensiunea fontului.
de deasupra comenzilor pentru dimensiunea fontului.Alternativ, dacă numele unui stil de caracter apare sub Culoare text, puteți apăsa numele stilului de caracter.
Apăsați Editați în colțul din dreapta sus al comenzilor.
Apăsați butonul roșu de ștergere din stânga stilului pe care doriți să-l ștergeți, apoi apăsați butonul Ștergeți care apare în dreapta.
Dacă stilul a fost aplicat textului din prezentare, selectați un stil de înlocuire pentru textul care îl utilizează, apoi apăsați OK.
Apăsați diapozitivul pentru a închide comenzile.