Manual de utilizare Keynote pentru iPad
- Bun venit
- Noutăți
-
- Primii pași cu aplicația Keynote
- Introducere în imagini, diagrame și alte obiecte
- Crearea unei prezentări
- Alegerea modului de a naviga în prezentare
- Deschiderea unei prezentări
- Salvarea și denumirea unei prezentări
- Găsirea unei prezentări
- Tipărirea unei prezentări
- Personalizarea barei de instrumente
- Copierea textului și a obiectelor între aplicații
- Gesturi de bază pentru ecranul tactil
- Utilizarea Apple Pencil cu Keynote
- Crearea unei prezentări utilizând VoiceOver
-
- Adăugarea sau ștergerea diapozitivelor
- Adăugarea și vizualizarea notelor de prezentator
- Modificarea dimensiunii diapozitivului
- Schimbarea fundalului unui diapozitiv
- Adăugarea unei borduri în jurul unui diapozitiv
- Afișarea sau ascunderea substituenților de text
- Afișarea sau ascunderea numerotării diapozitivelor
- Aplicarea unui aranjament de diapozitiv
- Adăugarea și editarea aranjamentelor de diapozitive
- Modificarea unei teme
-
- Schimbarea transparenței unui obiect
- Umplerea formelor și a casetelor de text cu o culoare sau imagine
- Adăugarea unei borduri la un obiect
- Adăugarea unei legende sau a unui titlu
- Adăugarea unei reflexii sau umbre
- Utilizarea stilurilor de obiect
- Redimensionarea, rotirea și întoarcerea obiectelor
- Adăugarea obiectelor cu link pentru a face prezentarea interactivă
-
- Trimiterea unei prezentări
- Introducere în colaborare
- Invitarea altor persoane să colaboreze
- Colaborarea la o prezentare partajată
- Aflarea celor mai recente activități dintr‑o prezentare partajată
- Schimbarea configurărilor unei prezentări partajate
- Oprirea partajării unei prezentări
- Dosarele partajate și colaborarea
- Utilizarea serviciului Box pentru colaborare
- Crearea unui GIF animat
- Postarea unei prezentări într-un blog
- Copyright
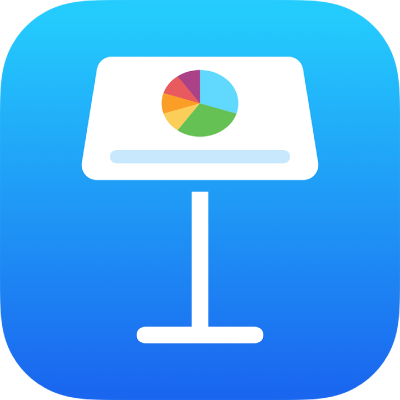
Aplicarea unui aranjament de diapozitiv în Keynote pe iPad
Pentru a schimba rapid aspectul unui diapozitiv, îi puteți aplica un alt aranjament de diapozitiv. Dacă efectuați modificări la formatul unui diapozitiv (cum ar fi mutarea unui substituent de text sau imagine) și ulterior doriți să utilizați formatarea originală, puteți reaplica aranjamentul de diapozitiv. Reaplicarea aranjamentului de diapozitiv nu va șterge conținutul dvs.
Aplicarea unui alt aranjament de diapozitiv
În navigatorul de diapozitive, apăsați pentru a selecta un diapozitiv sau selectați mai multe diapozitive.
Dacă nu vedeți navigatorul de diapozitive, apropiați două degete pe diapozitiv pentru a face zoom înapoi.
Apăsați
 , apoi apăsați Aranjament.
, apoi apăsați Aranjament.Dacă nu vedeți Aranjament, asigurați-vă că nimic nu este selectat pe diapozitiv.
Glisați pentru a vedea toate aranjamentele de diapozitive, apoi apăsați pe unul dintre ele pentru a-l aplica.
Apăsați
 pentru a închide comenzile.
pentru a închide comenzile.
Reaplicarea unui aranjament de diapozitiv
Puteți reaplica un aranjament de diapozitiv, astfel încât substituenții pentru text și multimedia revin la stilurile și pozițiile implicite, fundalul diapozitivului revine la culoarea sau imaginea implicită și obiectele substituent sunt afișate sau ascunse, după cum erau implicit.
Notă: în cazul în care partajați o prezentare cu alte persoane, nu puteți reaplica aranjamentele de diapozitive.
În navigatorul de diapozitive, apăsați pentru a selecta un diapozitiv sau selectați mai multe diapozitive.
Dacă nu vedeți navigatorul de diapozitive, apropiați două degete pe diapozitiv pentru a face zoom înapoi.
Apăsați
 , apoi apăsați Reaplicați aranjamentul de diapozitiv.
, apoi apăsați Reaplicați aranjamentul de diapozitiv.Apăsați
 pentru a închide comenzile.
pentru a închide comenzile.