
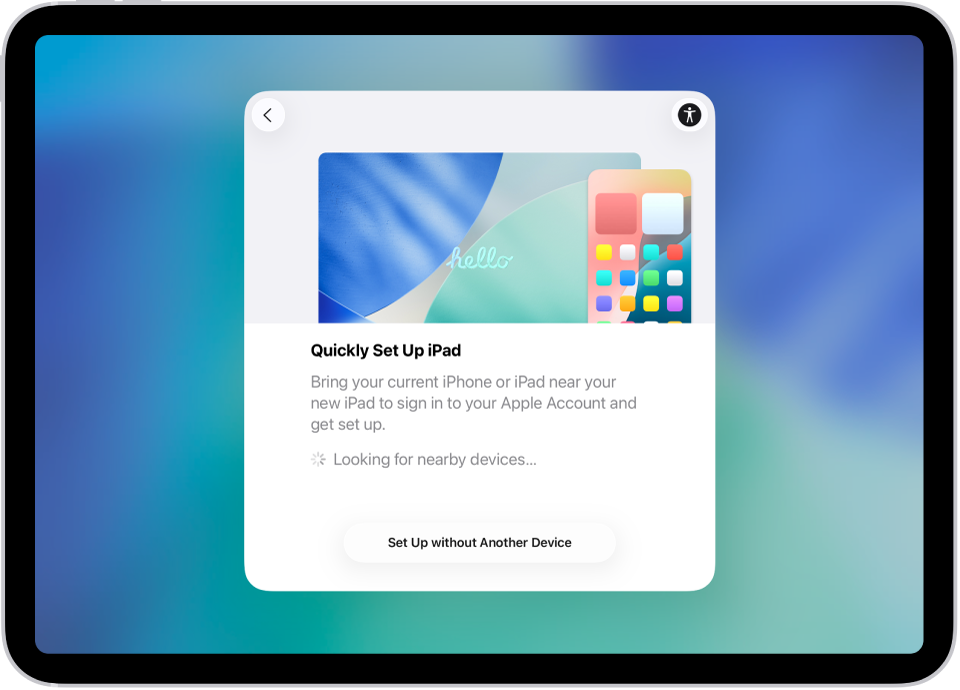
Primii pași
Configurați câteva funcționalități de bază înainte de a începe utilizarea noului iPad.
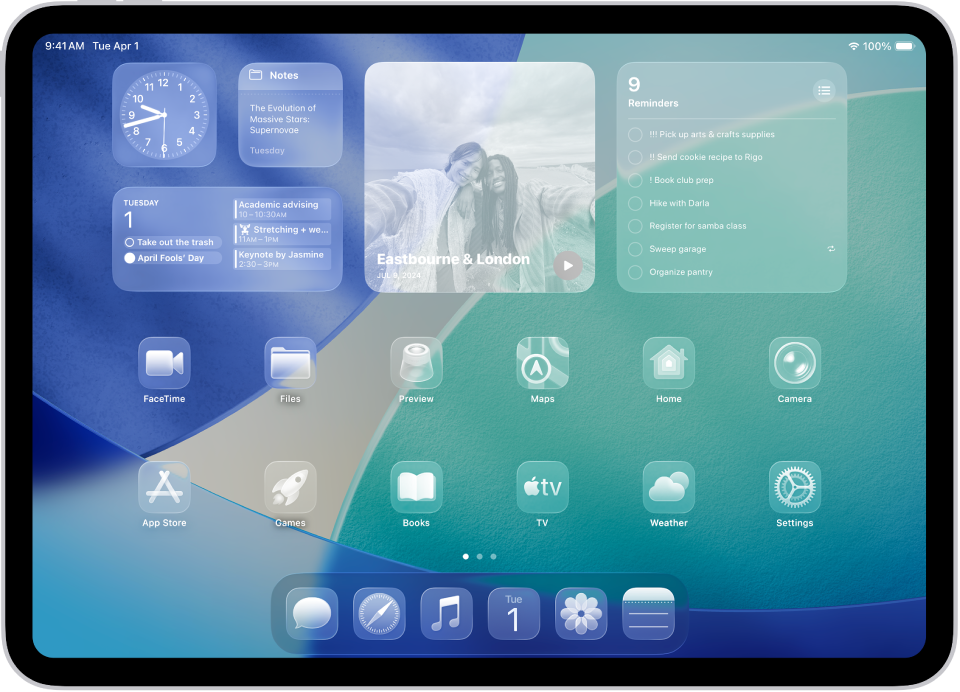
Adăugarea unei note personale
iPad‑ul poate reflecta stilul, interesele și preferințele dvs. de afișare. Personalizați ecranul de blocare, adăugați widgeturi pe ecranul principal, ajustați dimensiunea textului și multe altele.
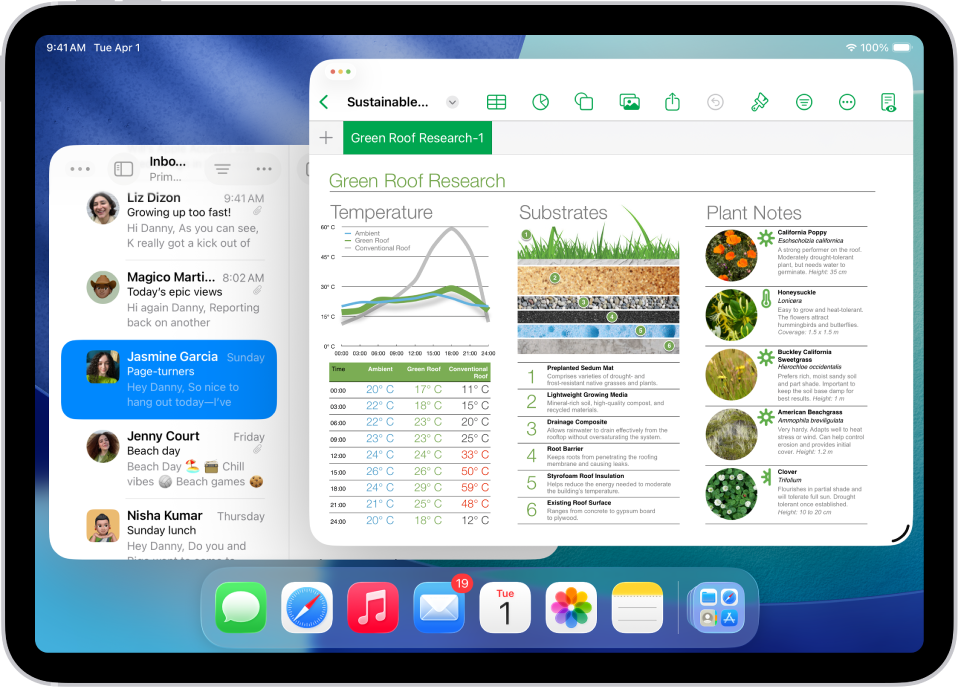
Realizați mai multe activități în același timp pe iPad
Aflați cum să lucrați cu mai multe aplicații și ferestre.
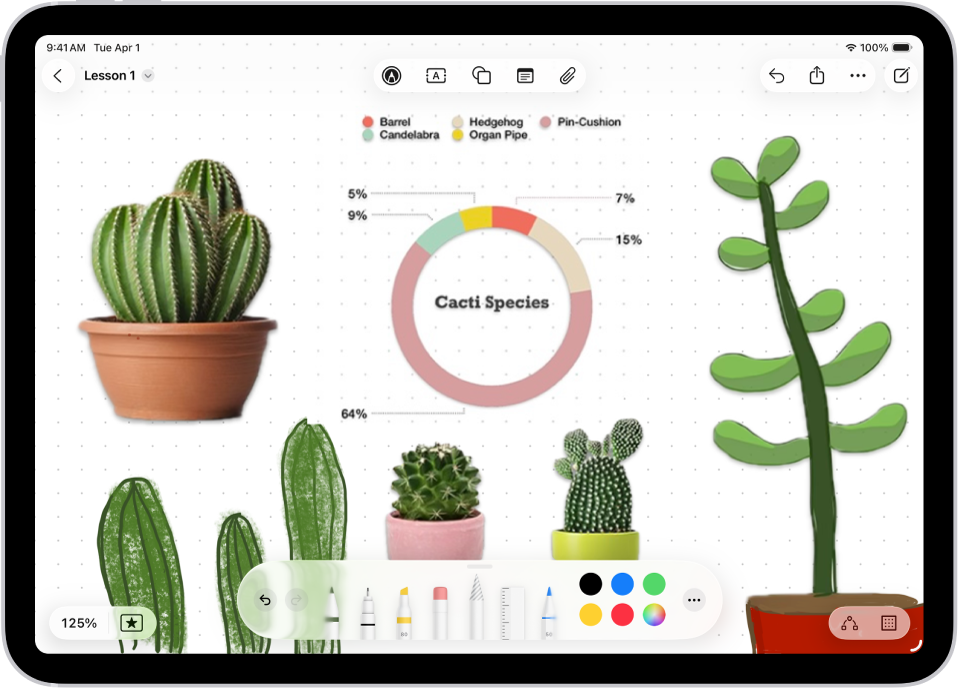
Stimulați‑vă creativitatea
Descoperiți noi moduri de a vă exprima cu ajutorul unui Apple Pencil.
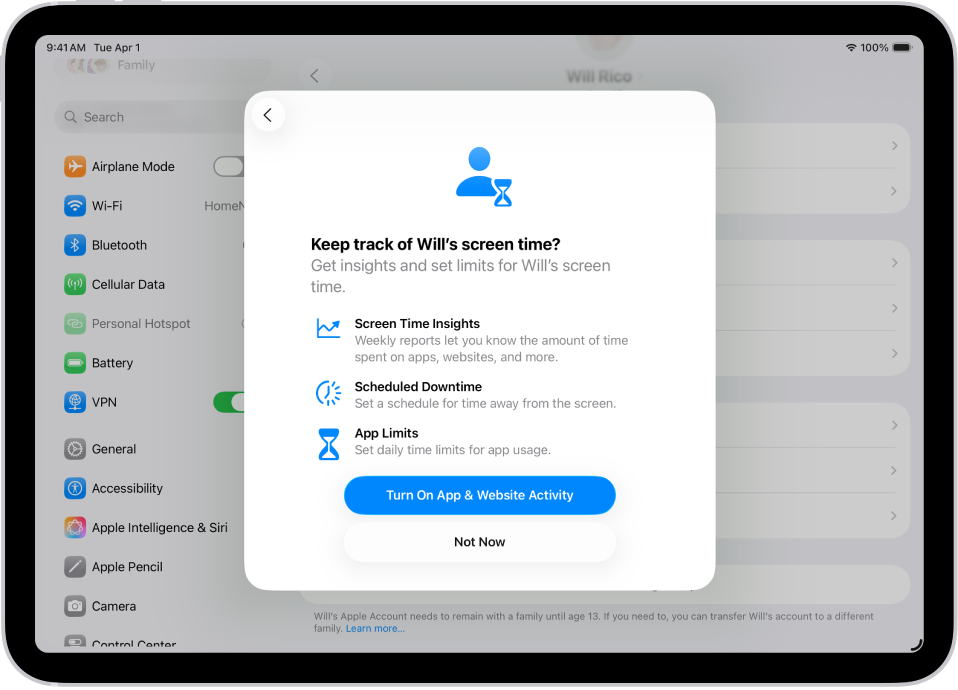
Configurarea funcționalităților pentru copii
Când decideți că aveți un copil pregătit să aibă un iPad propriu, puteți să creați un cont Apple pentru un copil, să-l adăugați la Partajare familială, să ghidați utilizarea acestuia folosind controale parentale și să configurați alte funcționalități adecvate pentru copil.
Pentru a explora manualul de utilizare iPad, faceți clic pe tabla de materii din partea de sus a paginii sau introduceți un cuvânt sau o expresie în câmpul de căutare.
Manual de utilizare iPad
- Bun venit
-
-
- Modele de iPad compatibile cu iPadOS 26
- iPad mini (generația a 5-a)
- iPad mini (generația a 6-a)
- iPad mini (A17 Pro)
- iPad (generația a 8-a)
- iPad (generația a 9-a)
- iPad (generația a 10‑a)
- iPad (A16)
- iPad Air (generația a 3-a)
- iPad Air (generația a 4-a)
- iPad Air (generația a 5-a)
- iPad Air de 11 inchi (M2)
- iPad Air de 13 inchi (M2)
- iPad Air de 11 inchi (M3)
- iPad Air de 13 inchi (M3)
- iPad Pro de 11 inchi (prima generație)
- iPad Pro de 11 inchi (generația a 2-a)
- iPad Pro de 11 inchi (generația a 3‑a)
- iPad Pro de 11 inchi (generația a 4-a)
- iPad Pro de 11 inchi (M4)
- iPad Pro de 12,9 inchi (generația a 3‑a)
- iPad Pro de 12,9 inchi (generația a 4‑a)
- iPad Pro de 12,9 inchi (generația a 5‑a)
- iPad Pro de 12,9 inchi (generația a 6‑a)
- iPad Pro de 13 inchi (M4)
- Noțiuni elementare de configurare
- iPad-ul dvs., stilul dvs.
- Eficientizați fluxul de lucru pe iPad
- Realizați mai multe cu Apple Pencil
- Personalizarea iPad‑ului pentru un copil
-
- Noutăți în iPadOS 26
-
- Pornirea și configurarea iPad-ului
- Trezirea, deblocarea și blocarea
- Configurarea serviciului celular
- Conectarea la internet
- Vizualizarea sau modificarea configurărilor de date celulare
- Găsirea configurărilor
- Configurarea conturilor de e-mail, contacte și calendar
- Aflarea semnificației pictogramelor de stare
-
- Ajustarea volumului
- Activarea sau dezactivarea lanternei iPad-ului
- Tragere și eliberare
-
- Lucrul cu mai multe aplicații în același timp
- Comutarea între aplicații
- Schimbarea aranjamentului ferestrelor deschise
- Deschiderea și vizualizarea ferestrelor dintr-o aplicație pe iPad
- Organizarea ferestrelor
- Mutarea unei aplicații pe un afișaj extern
- Efectuarea mai multor activități cu Imagine în imagine
- Utilizarea barei de meniu
- Accesarea funcționalităților din ecranul de blocare
- Realizarea acțiunilor rapide
- Căutarea cu Spotlight
- Obținerea de informații despre iPad-ul dvs.
- Gestionarea spațiului de stocare pe iPad
- iPad-ul și călătoriile
-
- Modificarea sau dezactivarea sunetelor
- Crearea unui ecran de blocare personalizat
-
- Adăugarea unei aplicații
- Adăugarea, editarea și eliminarea widgeturilor
- Mutarea aplicațiilor și widgeturilor pe ecranul principal
- Personalizarea aplicațiilor și widgeturilor pe ecranul principal
- Blocarea sau ascunderea unei aplicații
- Organizarea aplicațiilor în dosare
- Eliminarea sau ștergerea aplicațiilor
- Schimbarea fundalului
- Utilizarea și personalizarea centrului de control
- Înregistrarea audio și video
- Ajustarea luminozității ecranului și a balansului de culoare
- Mențineți activ afișajul iPad‑ului pentru mai mult timp
- Personalizarea dimensiunii textului și a configurării de zoom
- Schimbarea numelui iPad-ului dvs.
- Modificarea datei și orei
- Modificarea limbii și regiunii
- Modificarea aplicațiilor implicite
- Schimbarea motorului de căutare implicit de pe iPad
- Rotirea ecranului iPad‑ului
- Personalizarea opțiunilor de partajare
-
- Adăugarea sau schimbarea tastaturilor
- Adăugarea de emojiuri, Memoji și abțibilduri
- Completarea formularelor, semnarea documentelor și crearea semnăturilor
- Interacțiunea cu conținutul dintr-o poză sau dintr-un clip video
- Identificarea obiectelor din poze și clipuri video
- Ridicarea unui subiect de pe fundalul pozei
-
- Realizarea pozelor
- Realizarea pozelor Live Photos
- Realizarea unui selfie
- Realizarea unui selfie în modul Portret
- Înregistrarea unui clip video
- Schimbarea configurărilor avansate pentru cameră
- Ajustarea configurărilor HDR ale camerei
- Vizualizarea, partajarea și tipărirea pozelor
- Utilizarea textului live
- Scanarea unui cod QR
- Scanarea documentelor
-
-
- Începeți utilizarea aplicației Calendar
- Crearea și editarea evenimentelor în Calendar
- Trimiterea invitațiilor
- Răspunsul la invitații
- Schimbarea modului de vizualizare a evenimentelor
- Căutarea evenimentelor
- Schimbarea configurărilor pentru Calendar
- Programarea sau afișarea evenimentelor într-un fus orar diferit
- Țineți evidența evenimentelor
- Utilizarea mai multor calendare
- Utilizarea mementourilor în aplicația Calendar
- Utilizarea calendarului Sărbători
- Partajarea calendarelor iCloud
-
- Începeți utilizarea aplicației Contacte
- Adăugați și utilizați informații de contact
- Editarea contactelor
- Adăugarea informațiilor dvs. de contact
- Partajarea contactelor de pe iPad
- Adăugarea sau eliminarea conturilor
- Ascunderea contactelor duplicate
- Sincronizarea contactelor pe toate dispozitivele
- Importarea contactelor
- Exportarea contactelor
-
- Începeți utilizarea aplicației FaceTime
- Crearea unui link FaceTime
- Realizarea unei poze Live Photo
- Utilizarea instrumentelor pentru apelurile FaceTime audio
- Utilizarea funcționalităților „Subtitrări live” și „Traducere în timp real”
- Utilizarea altor aplicații în timpul unui apel
- Efectuarea unui apel FaceTime de grup
- Utilizarea SharePlay pentru a viziona, asculta și juca jocuri împreună
- Partajarea ecranului în timpul unui apel FaceTime
- Solicitarea sau oferirea controlului de la distanță într‑un apel FaceTime
- Colaborarea la un document în timpul unui apel FaceTime
- Utilizarea funcționalităților de videoconferință
- Transferul unui apel FaceTime pe alt dispozitiv Apple
- Modificarea configurărilor video pentru FaceTime
- Modificarea configurărilor audio pentru FaceTime
- Modificarea aspectului dvs.
- Părăsirea unui apel sau comutarea la Mesaje
- Trierea și filtrarea apelurilor
- Blocarea și raportarea drept spam a unui apel FaceTime
-
- Noțiuni elementare despre Fișiere
- Modificarea fișierelor și dosarelor
- Găsirea și vizualizarea fișierelor și a dosarelor
- Organizarea fișierelor și a dosarelor
- Trimiterea fișierelor din aplicația Fișiere
- Configurarea iCloud Drive
- Partajarea fișierelor și a dosarelor în iCloud Drive
- Transferarea fișierelor de pe iPad pe un dispozitiv de stocare, pe un server sau în cloud
-
- Începeți utilizarea aplicației Găsire
-
- Adăugarea unui AirTag
- Partajarea unui AirTag sau a altui articol în Găsire pe iPad
- Partajarea localizării unui articol pierdut în Găsire pe iPad
- Adăugarea unui articol terț
- Primirea notificărilor la separarea de un articol
- Localizarea unui articol
- Marcarea unui articol ca pierdut
- Eliminarea unui articol
- Ajustarea configurărilor pentru hartă
- Dezactivarea funcționalității Găsire
-
- Începeți utilizarea aplicației Freeform
- Crearea unui panou Freeform
- Desenarea sau scrierea de mână
- Rezolvarea problemelor matematice scrise de mână
- Adăugarea textului în note adezive, forme și casete de text
- Adăugarea formelor, liniilor și săgeților
- Adăugarea diagramelor
- Adăugarea imaginilor, scanărilor, linkurilor și altor fișiere
- Aplicarea unor stiluri consecvente
- Poziționarea articolelor pe un panou
- Navigarea și prezentarea scenelor
- Trimiterea unei copii sau a unui fișier PDF
- Tipărirea unui panou
- Partajarea panourilor și colaborarea
- Căutarea în panourile Freeform
- Ștergerea și recuperarea panourilor
- Utilizarea scurtăturilor din tastatură
- Modificarea configurărilor pentru Freeform
-
- Începeți utilizarea aplicației Apple Games
- Configurarea profilului dvs. Game Center
- Găsirea și descărcarea jocurilor
- Abonarea la Apple Arcade
- Conectarea cu prietenii în aplicația Apple Games
- Jocul cu prietenii în aplicația Apple Games
- Gestionarea bibliotecii de jocuri
- Conectarea unui controller pentru jocuri
- Schimbarea configurărilor legate de jocuri
- Raportarea unei probleme privind un joc
-
- Începeți utilizarea aplicației Locuință
- Noțiuni elementare privind aplicația Locuință
- Actualizarea la noua versiune a aplicației Locuință Apple
- Configurarea accesoriilor
- Controlarea accesoriilor
- Utilizarea prognozei rețelei electrice pentru a planifica consumul de energie
- Vizualizarea consumului și tarifelor de electricitate
- Temperatură adaptivă și îndrumări pentru energie curată
- Configurarea HomePod
- Controlarea locuinței de la distanță
- Crearea și utilizarea scenariilor
- Utilizarea automatizărilor
- Configurarea camerelor de securitate
- Utilizarea funcționalității Recunoaștere facială
- Configurarea unui ruter
- Invitarea altor persoane să controleze accesoriile
- Adăugarea altor locuințe
-
- Începeți utilizarea aplicației Jurnal
- Scrieți în jurnal
- Editarea sau ștergerea unei intrări
- Formarea, adăugarea pozelor ș.a.m.d.
- Scrierea în jurnal pentru starea generală de bine
- Formarea unei rutine de scris în jurnal
- Vizualizarea și căutarea intrărilor de jurnal
- Tipărirea și exportarea intrărilor
- Protejarea intrărilor de jurnal
- Modificarea configurărilor pentru Jurnal
-
- Începeți utilizarea aplicației Mail
- Verificați‑vă e‑mailul
- Utilizarea categoriilor
- Curățarea automată a cutiei poștale Mail iCloud
- Configurarea notificărilor pentru e‑mail
- Căutarea e-mailurilor
- Organizarea e-mailurilor din cutii poștale
- Modificarea configurărilor Mail
- Ștergerea și recuperarea e‑mailurilor
- Adăugarea unui widget Mail pe ecranul principal
- Tipărirea e-mailurilor
- Utilizarea scurtăturilor din tastatură
-
- Începeți utilizarea aplicației Hărți
- Configurarea localizării și a vizualizării hărții
-
- Configurarea adresei de acasă, de la serviciu sau de la școală
- Utilizarea aplicației Hărți
- Obținerea itinerarului auto
- Vizualizarea rezumatului sau listei de viraje pentru o rută
- Modificarea sau adăugarea opririlor pe parcursul rutei
- Obținerea itinerarelor pietonale
- Salvarea plimbărilor sau a drumețiilor
- Obținerea itinerarelor de transport
- Obținerea itinerarelor pentru bicicletă
- Descărcarea hărților offline
-
- Căutarea unui loc
- Găsirea punctelor de atracție, a restaurantelor și a serviciilor din apropiere
- Explorarea aeroporturilor sau a mallurilor
- Obținerea informațiilor despre locuri
- Vizualizarea și gestionarea funcționalității Locuri vizitate
- Adăugarea locurilor și notițelor în Locuri
- Partajarea locurilor
- Marcarea locurilor cu repere
- Evaluarea locurilor și adăugarea pozelor
- Explorarea locurilor cu ajutorul ghidurilor
- Organizarea locurilor cu ajutorul ghidurilor personalizate
- Degajarea istoricului localizărilor
- Ștergerea itinerarelor recente
- Raportarea unei probleme din Hărți
-
- Începeți utilizarea aplicației Mesaje
- Configurarea Mesaje
- Despre iMessage
- Trimiterea și răspunsul la mesaje
- Programarea trimiterii ulterioare a unui mesaj text
- Anularea trimiterii și editarea mesajelor
- Ținerea evidenței mesajelor
- Căutarea
- Redirecționarea și partajarea mesajelor
- Conversații de grup
- Partajarea ecranelor
- Colaborarea la proiecte
- Adăugarea fundalurilor
- Utilizarea aplicațiilor iMessage
- Sondarea persoanelor într-o conversație
- Realizarea și editarea pozelor sau clipurilor video
- Partajarea pozelor, linkurilor și altor articole
- Trimiterea abțibildurilor
- Crearea și trimiterea Memoji-urilor
- Reacționarea cu Tapback‑uri
- Formatarea textului și animarea mesajelor
- Desenarea și scrierea de mână a mesajelor
- Trimiterea și salvarea GIF-urilor
- Trimiterea și primirea mesajelor audio
- Partajarea localizării
- Activarea sau dezactivarea confirmărilor de citire
- Oprirea, tăierea sonorului sau modificarea notificărilor
- Trierea, filtrarea, raportarea și blocarea mesajelor
- Ștergerea mesajelor și fișierelor atașate
- Recuperarea mesajelor șterse
-
- Începeți utilizarea aplicației Muzică
- Obțineți muzică
- Personalizarea aplicației Muzică
-
-
- Redarea muzicii
- Utilizarea comenzilor pentru player muzical
- Redarea conținutului audio Lossless
- Redarea conținutului Audio spațial
- Ascultarea posturilor de radio
- Redarea muzicii împreună utilizând SharePlay
- Redarea muzicii împreună în mașină
- Adăugarea melodiilor în rând
- Tranziția melodiilor
- Redarea aleatorie sau repetarea melodiilor
- Cântați odată cu melodia cu Apple Music
- Afișarea detaliilor despre melodie și a versurilor
- Exprimați-vă preferințele în Apple Music
- Ajustarea calității sunetului
-
- Începeți utilizarea aplicației News
- Primiți notificări și buletine informative de la News
- Utilizarea widgeturilor News
- Vizualizarea articolelor de știri alese special pentru dvs.
- Citirea și partajarea articolelor
- Urmărirea echipelor favorite cu My Sports
- Căutarea canalelor, subiectelor, articolelor sau rețetelor
- Salvarea articolelor
- Degajarea istoricului de citire
- Personalizarea barei de file
- Abonarea la canale individuale de știri
-
- Începeți utilizarea aplicației Notițe
- Crearea și formatarea notițelor
- Utilizarea notițelor rapide
- Adăugarea desenelor și a scrisului de mână
- Introducerea formulelor și a ecuațiilor
- Adăugarea pozelor, clipurilor video și altor articole
- Înregistrarea și transcrierea audio
- Scanarea textului și documentelor
- Lucrul cu PDF‑uri
- Adăugarea linkurilor
- Căutarea notițelor
- Organizarea în dosare
- Organizarea cu taguri
- Utilizarea dosarelor inteligente
- Partajarea și colaborarea
- Exportarea sau tipărirea notițelor
- Blocarea notițelor
- Adăugarea sau eliminarea conturilor
- Modificarea vizualizării Notițe
- Modificarea configurărilor pentru Notițe
- Utilizarea scurtăturilor din tastatură
-
- Utilizarea parolelor pe iPad
- Găsirea parolei pentru un site web sau o aplicație
- Schimbarea parolei pentru un site web sau o aplicație
- Eliminarea unei parole
- Recuperarea unei parole șterse
- Crearea unei parole pentru un site web sau o aplicație
- Afișarea parolelor cu text mare
- Utilizarea cheilor de logare pentru autentificarea pe site‑uri web și în aplicații
- Autentificați-vă cu Apple
- Partajarea parolelor
- Completarea automată a unei parole puternice
- Vizualizarea site-urilor web excluse din Auto-completare
- Schimbarea parolelor slabe sau compromise
- Vizualizarea parolelor și informațiilor asociate
- Vizualizarea istoricului parolelor
- Găsirea parolei dvs. Wi-Fi
- Partajarea securizată a parolelor cu AirDrop
- Faceți parolele disponibile pe toate dispozitivele dvs.
- Completarea automată a codurilor de verificare
- Autentificarea cu mai puține provocări CAPTCHA
- Utilizarea autentificării cu doi factori
- Utilizarea cheilor de securitate
- Vizualizarea cheii de recuperare FileVault pentru Mac
-
- Efectuarea unui apel
- Înregistrarea și transcrierea unui apel
- Modificarea configurărilor pentru Telefon
- Vizualizarea și ștergerea istoricului apelurilor
- Preluarea sau respingerea apelurilor recepționate
- Acțiuni în timpul unui apel
- Efectuarea unei conferințe sau a unui apel cu trei participanți
- Configurarea mesageriei
- Verificarea mesageriei vocale
- Modificarea mesajului de întâmpinare și a configurărilor pentru mesageria vocală
- Selectarea soneriilor
- Efectuarea apelurilor folosind Wi-Fi
- Configurarea redirecționării apelurilor
- Configurarea apelurilor în așteptare
- Trierea și blocarea apelurilor
-
- Începeți utilizarea aplicației Poze
- Explorarea bibliotecii foto
- Explorarea colecțiilor de poze
- Vizualizarea pozelor și a clipurilor video
- Vizualizarea informațiilor despre poze și clipuri video
-
- Găsirea pozelor și clipurilor video după dată
- Găsirea și denumirea persoanelor și animalelor de companie
- Găsirea pozelor și clipurilor video de grup
- Explorarea pozelor și clipurilor video după localizare
- Găsirea pozelor și clipurilor video salvate recent
- Găsirea pozelor și clipurilor video de călătorie
- Găsirea chitanțelor, codurilor QR, pozelor editate recent și a altor articole
- Găsirea pozelor și clipurilor video după tipul multimedia
- Sortarea și filtrarea bibliotecii foto
- Efectuarea backupului și sincronizarea pozelor și clipurilor video cu iCloud
- Ștergerea sau ascunderea pozelor și clipurilor video
- Căutarea pozelor și clipurilor video
- Primirea sugestiilor de fundaluri
-
- Partajarea pozelor și clipurilor video
- Partajarea clipurilor video lungi
- Crearea albumelor partajate
- Adăugarea și eliminarea persoanelor dintr-un album partajat
- Adăugarea și ștergerea pozelor și clipurilor video dintr‑un album partajat
- Configurarea sau alăturarea la o bibliotecă foto partajată iCloud
- Utilizarea bibliotecii foto partajate iCloud
- Adăugarea conținutului la o bibliotecă foto partajată iCloud
-
- Editarea pozelor și a clipurilor video
- Decuparea, rotirea, întoarcerea sau îndreptarea pozelor și clipurilor video
- Anularea și restaurarea editărilor pozelor
- Scurtarea clipurilor video, ajustarea vitezei și editarea sunetului
- Editarea clipurilor video în modul Cinematic
- Editarea pozelor Live Photo
- Editarea pozelor în modul Portret
- Crearea de abțibilduri din poze
- Ascunderea persoanelor, amintirilor sau sărbătorilor
- Duplicarea și copierea pozelor și clipurilor video
- Comasarea pozelor duplicate
- Importarea și exportarea pozelor și clipurilor video
- Tipărirea pozelor
-
- Începeți utilizarea aplicației Podcasturi
- Găsirea podcasturilor
- Ascultarea podcasturilor
- Vizualizarea transcrierilor podcasturilor
- Urmărirea podcasturilor favorite
- Evaluarea sau recenzarea podcasturilor
- Utilizarea widgetului Podcasturi
- Selectarea categoriilor și canalelor Podcasturi favorite
- Organizarea bibliotecii de podcasturi
- Descărcarea, salvarea, eliminarea și partajarea podcasturilor
- Abonarea la podcasturi
- Ascultarea conținutului exclusiv pentru abonați
- Modificarea configurărilor de descărcare
-
- Începeți utilizarea aplicației Mementouri
- Crearea mementourilor
- Crearea unei liste de cumpărături
- Adăugarea detaliilor
- Finalizarea și eliminarea articolelor
- Editarea și organizarea unei liste
- Căutarea în liste
- Organizarea mai multor liste
- Adăugarea tagurilor la articole
- Utilizarea listelor inteligente
- Partajarea și colaborarea
- Tipărirea unei liste
- Lucrul cu șabloanele
- Adăugarea sau eliminarea conturilor
- Modificarea configurărilor pentru Mementouri
- Utilizarea scurtăturilor din tastatură
-
- Începeți utilizarea aplicației Safari
- Navigați pe web
- Căutarea site-urilor web
- Vizualizarea evidențierilor
- Personalizarea configurărilor Safari
- Crearea mai multor profiluri Safari
- Ascultarea unei pagini web
- Tăierea sonorului din file
- Adăugarea unui marcaj pentru un site web
- Deschiderea ca aplicație web
- Marcarea unui site web drept favorit
- Salvarea paginilor într-o listă de lecturi
- Găsirea linkurilor partajate cu dvs.
- Descărcarea unui PDF
- Adnotarea și salvarea unei pagini web drept PDF
- Completarea formularelor
- Obținerea de extensii
- Degajarea memoriei tampon (cache) și a modulelor cookie
- Permiterea modulelor cookie
- Scurtături
- Sfaturi
-
- Începeți utilizarea aplicației Apple TV
- Abonarea la Apple TV+, MLS Season Pass sau la un canal
- Începerea vizionării și controlarea redării
- Găsirea emisiunilor, filmelor și a altor articole
- Personalizarea filei Acasă
- Cumpărarea, închirierea sau precomandarea articolelor
- Gestionarea bibliotecii
- Adăugarea furnizorului dvs. TV
- Modificarea configurărilor
-
- Începeți utilizarea aplicației Reportofon
- Efectuați o înregistrare
- Vizualizarea unei transcrieri
- Redarea
- Lucrul cu înregistrările stratificate
- Exportarea unei înregistrări în Fișiere
- Editarea sau ștergerea unei înregistrări
- Păstrarea înregistrărilor actualizate
- Organizarea înregistrărilor
- Căutarea sau redenumirea unei înregistrări
- Partajarea unei înregistrări
- Duplicarea unei înregistrări
-
- Noțiuni elementare privind Apple Intelligence
- Traducerea mesajelor și apelurilor
- Crearea imaginilor originale cu Image Playground
- Crearea propriilor emojiuri cu Genmoji
- Utilizarea Image Wand cu Apple Intelligence
- Utilizarea Apple Intelligence cu Siri
- Găsirea exprimării potrivite cu ajutorul instrumentelor de scris
- Utilizarea ChatGPT cu Apple Intelligence
- Rezumarea notificărilor și reducerea întreruperilor
-
- Utilizarea Apple Intelligence în Mail
- Utilizarea Apple Intelligence în Mesaje
- Utilizarea Apple Intelligence în Notițe
- Utilizarea Apple Intelligence în aplicația Telefon pe iPad
- Utilizarea Apple Intelligence în Poze
- Utilizarea Apple Intelligence în aplicația Mementouri
- Utilizarea Apple Intelligence în aplicația Safari
- Utilizarea Apple Intelligence în aplicația Scurtături
- Apple Intelligence și intimitatea
- Blocarea accesului la funcționalitățile Apple Intelligence
-
- Configurarea partajării familiale
- Adăugarea membrilor Partajare familială
- Eliminarea membrilor Partajare familială
- Partajarea abonamentelor
- Partajarea achizițiilor
- Partajarea localizării cu familia și localizarea dispozitivelor pierdute
- Configurarea Apple Cash pentru familie și Apple Card pentru familie
- Configurarea controalelor parentale
- Configurarea dispozitivului unui copil
- Partajarea intervalului de vârstă al copilului cu aplicațiile
-
- Primii pași cu Timp de utilizare
- Protejarea sănătății vederii cu “Distanța față de ecran”
- Crearea, gestionarea și ținerea evidenței unui cod de acces Timp de utilizare
- Configurarea programelor cu Timp de utilizare
- Blocarea aplicațiilor, descărcărilor de aplicații, site-urilor web și achizițiilor
- Blocarea apelurilor și mesajelor cu Timp de utilizare
- Depistarea imaginilor și clipurilor video cu caracter sensibil
- Configurarea funcției Timp de utilizare pentru un membru al familiei
- Răspunsul la o solicitare Timp de utilizare
-
- Adaptor de alimentare și cablu de încărcare
- Utilizarea funcționalităților pentru nivelul sunetului din căștile audio
-
- Compatibilitatea Apple Pencil
- Asocierea și încărcarea Apple Pencil (prima generație)
- Asocierea și încărcarea Apple Pencil (generația a 2-a)
- Asocierea și încărcarea Apple Pencil (USB‑C)
- Asocierea și încărcarea Apple Pencil Pro
- Introducerea textului prin scrierea de mână
- Desenarea cu Apple Pencil
- Realizarea și marcarea unei capturi de ecran cu Apple Pencil
- Scrierea rapidă a notițelor
- HomePod și alte difuzoare wireless
- Dispozitive de stocare externe
- Conectarea accesoriilor Bluetooth
- Redarea conținutului audio de pe iPad pe un accesoriu Bluetooth
- Apple Watch cu Fitness+
- Imprimante
- Lavetă de curățare
-
- Prezentarea funcționalității Continuitate
- Utilizarea AirDrop pentru a trimite articole pe dispozitivele din apropiere
- Transferarea sarcinilor între dispozitive
- Copierea și lipirea între dispozitive
- Difuzarea în flux a clipurilor video sau oglindirea ecranului iPad-ului
- Autorizarea apelurilor telefonice și a mesajelor text pe iPad
- Partajarea conexiunii la internet cu Hotspot personal
- Utilizarea iPad-ului drept cameră web pentru Apple TV
- Inserarea schițelor, a pozelor și a scanărilor pe Mac
- Utilizarea iPad-ului drept afișaj secundar
- Utilizarea unei tastaturi și a unui maus pentru a controla Mac-ul și iPad-ul
- Conectarea iPad-ului și a computerului prin cablu
- Transferul fișierelor între dispozitivele dvs.
-
- Începeți utilizarea funcționalităților de accesibilitate
- Utilizarea funcționalităților de accesibilitate în timpul configurării
- Schimbarea configurărilor de accesibilitate pentru Siri
- Activarea sau dezactivarea rapidă a funcționalităților de accesibilitate
- Partajarea configurărilor Accesibilitate cu alt dispozitiv
-
- Prezentare generală a funcționalităților de accesibilitate pentru vedere
- Citirea sau ascultarea textului în aplicații cu „Cititor accesibilitate”
- Zoom înainte
- Vizualizarea unei versiuni mai mari a textului pe care îl citiți sau îl tastați
- Schimbarea culorilor afișajului
- Sporirea lizibilității textului
- Personalizarea mișcării de pe ecran
- Utilizarea iPad‑ului într‑un mod mai confortabil atunci când călătoriți într‑un vehicul
- Personalizarea configurărilor vizuale per aplicație
- Ascultarea elementelor de pe ecran sau a celor tastate
- Ascultarea descrierilor audio
-
- Activarea și exersarea VoiceOver
- Modificarea configurărilor pentru VoiceOver
- Utilizarea gesturilor VoiceOver
- Utilizarea iPad‑ului cu VoiceOver activat
- Controlarea VoiceOver prin utilizarea rotorului
- Utilizarea tastaturii de pe ecran
- Scrierea cu degetul dvs.
- Menținerea ecranului închis
- Utilizarea VoiceOver cu o tastatură externă
- Utilizarea unui afișaj Braille
- Tastarea Braille pe ecran
- Utilizarea Acces Braille cu un afișaj Braille
- Personalizarea gesturilor și a scurtăturilor din tastatură
- Utilizarea VoiceOver cu un dispozitiv de indicare
- Obținerea descrierilor live ale împrejurimilor
- Utilizarea VoiceOver în aplicații
-
- Prezentare generală a funcționalităților de accesibilitate pentru mobilitate
- Utilizarea AssistiveTouch
- Utilizarea unui trackpad ajustabil pe ecranul iPad-ului
- Controlarea iPad‑ului cu mișcarea ochilor
- Controlarea iPad‑ului prin mișcarea capului
- Ajustarea modului în care iPad-ul răspunde la gesturile tactile
- Preluarea automată a apelurilor
- Schimbarea configurărilor pentru Face ID și atenție
- Utilizarea comenzilor vocale
- Ajustarea butonului de sus sau a butonului principal
- Utilizarea butoanelor Apple TV Remote
- Ajustarea configurărilor pentru cursor
- Ajustarea configurărilor pentru tastatură
- Controlarea iPad-ului cu o tastatură externă
- Ajustarea configurărilor pentru AirPods
- Ajustarea configurărilor pentru apăsare dublă și strângere pe Apple Pencil
-
- Prezentare generală a funcționalităților de accesibilitate pentru auz
- Utilizarea dispozitivelor auditive
- Utilizarea funcționalității Ascultare live
- Utilizarea recunoașterii sunetelor
- Utilizarea recunoașterii numelui
- Configurarea și utilizarea RTT
- Aprinderea indicatorului luminos pentru notificări
- Ajustarea configurărilor audio
- Redarea sunetelor de fundal
- Afișarea subtitrărilor și subtitrărilor complexe
- Afișarea transcrierilor pentru mesajele prin interfon
- Obținerea subtitrărilor live pentru conținutul audio enunțat
-
- Controlul datelor partajate
- Activarea funcționalităților de pe ecranul de blocare
- Blocarea contactelor
- Menținerea în siguranță a contului dvs. Apple
- Crearea și gestionarea adreselor Mascare e‑mail
- Protejarea la navigarea pe web cu Transmisie privată iCloud
- Utilizarea unei adrese private de rețea
- Utilizarea protecției avansate a datelor
- Utilizarea modului Izolare
- Primirea de avertismente despre conținutul sensibil
- Utilizarea funcționalității Verificarea cheilor contactelor
-
- Pornirea sau oprirea iPad‑ului
- Repornirea forțată a iPad-ului
- Actualizarea iPadOS
- Efectuarea backupului pentru iPad
- Resetarea configurărilor iPad-ului
- Ștergerea iPad-ului
- Restaurarea întregului conținut dintr-un backup
- Restaurarea articolelor cumpărate și șterse
- Vânzarea, cedarea sau schimbul iPad‑ului
- Instalarea sau eliminarea profilurilor de configurare
-
- Informații importante privind siguranța
- Informații importante privind manipularea
- Obținerea mai multor resurse pentru software și service
- Declarație de conformitate FCC
- Declarație de conformitate ISED Canada
- Apple și mediul
- Informații privind laserul de Clasa 1
- Informații despre eliminare și reciclare
- Modificarea neautorizată a sistemului de operare iPadOS
- Declarație de conformitate ENERGY STAR
- Copyright și mărci comerciale