

Primii pași cu FaceTime
Aflați cum să efectuați apeluri video care vă dau senzația unei întâlniri în persoană, începeți apeluri FaceTime audio direct de pe Mac sau includeți mai multe persoane într‑un apel FaceTime de grup.
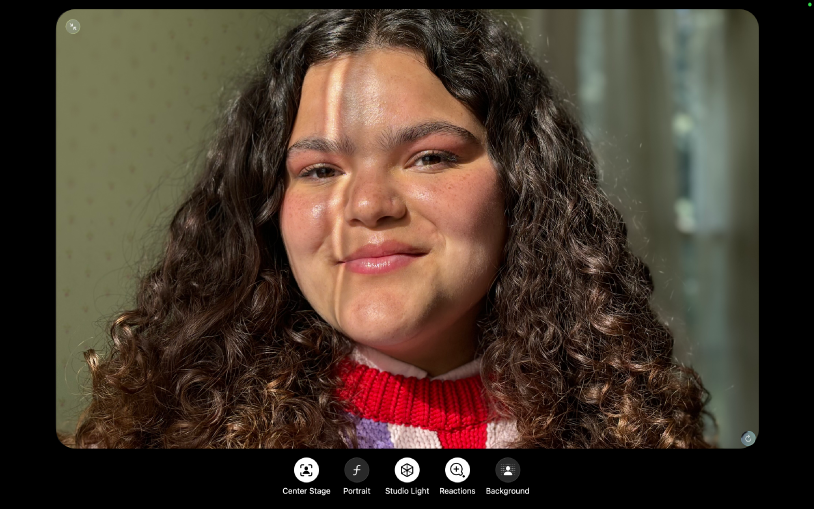
Utilizarea efectelor video integrate
Utilizați „Scenă centrală” pentru a rămâne în cadru pe măsură ce vă mișcați, modul „Portret” pentru a vă estompa fundalul sau „Lumină studio” pentru a vă lumina fața. De asemenea, puteți activa „Reacții” pentru a adăuga efecte cu gesturi realizate cu mâna sau puteți alege un fundal virtual.
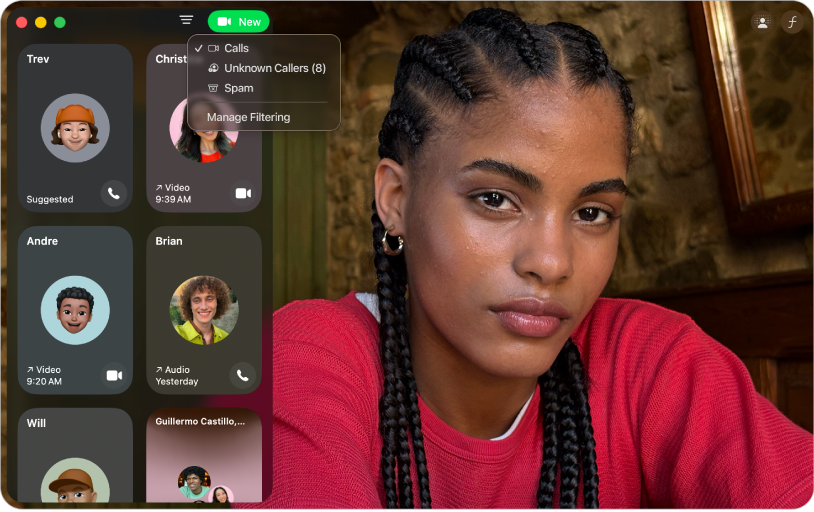
Selectarea modului de gestionare al apelurilor de la numere necunoscute
Filtrați automat numerele necunoscute, apelurile spam sau ambele, pentru a le ignora și pentru a le afișa în liste separate în istoricul apelurilor.
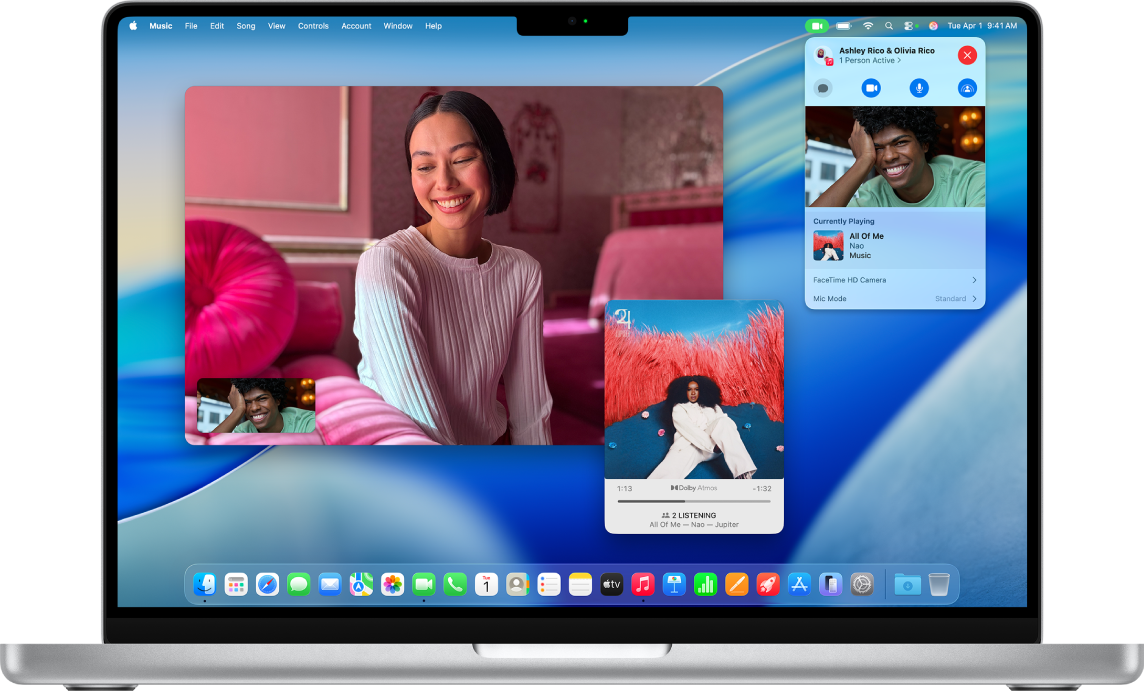
Urmărirea sau ascultarea împreună folosind SharePlay
Utilizați funcționalitatea SharePlay în timpul apelurilor FaceTime pentru a urmări emisiuni TV, filme și meciuri sau pentru a asculta muzică împreună.
Pentru a explora Manualul de utilizare FaceTime, faceți clic pe Tablă de materii din partea de sus a paginii sau introduceți un cuvânt sau o expresie în câmpul de căutare.