Alegerea unui șablon
Aplicația Pages include două tipuri de șabloane gândite special pentru crearea cărților EPUB.
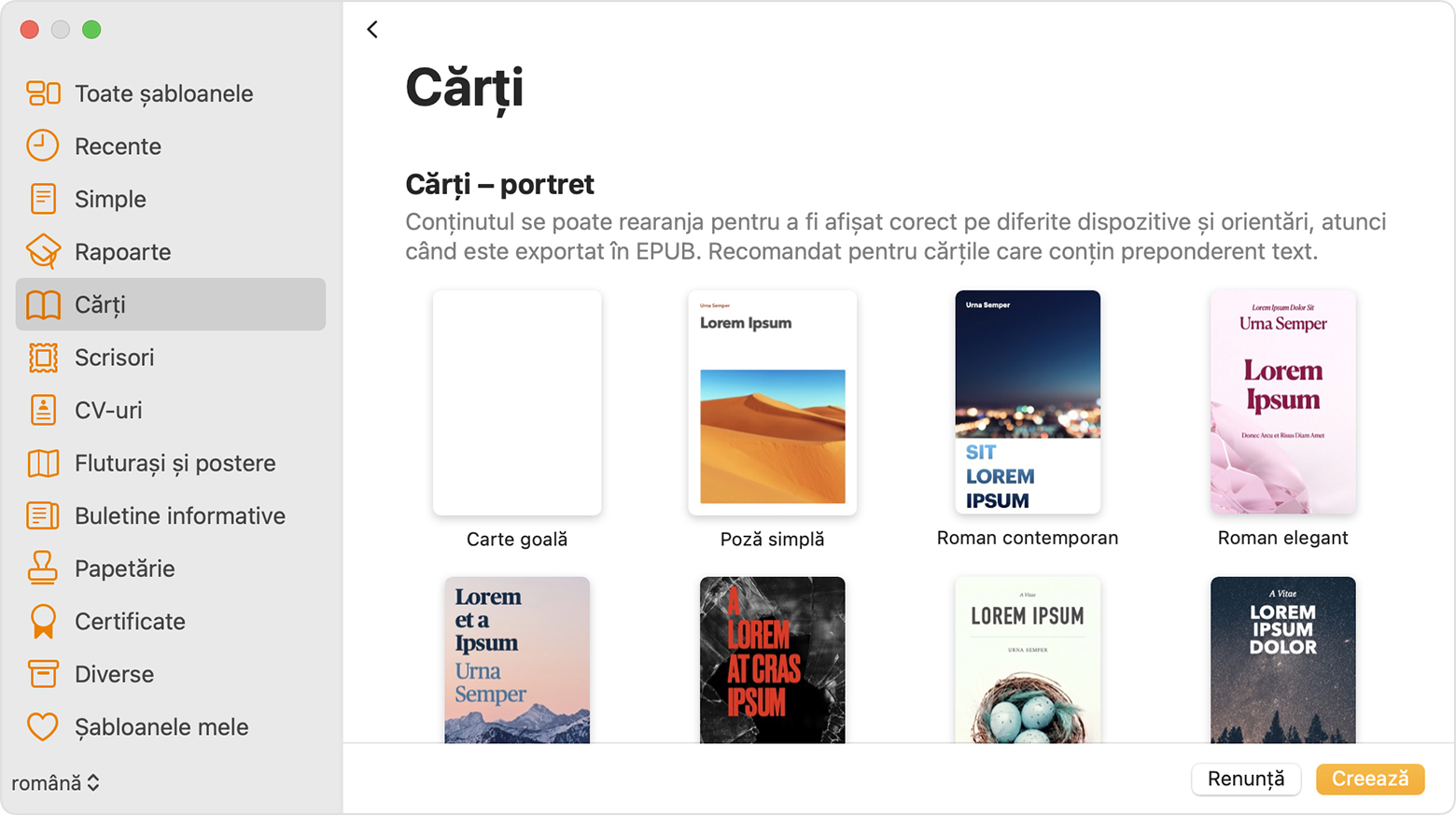
Pentru a alege un șablon:
- Efectuează următoarele pentru dispozitivul tău:
- În aplicația Pages de pe computerul Mac, alege Fișier > Nou.
- În managerul de documente din aplicația Pages de pe un dispozitiv iPhone, iPad sau de pe iCloud.com, atinge sau fă clic pe butonul Document nou
 .
.
- În selectorul de șabloane, derulează în jos până la șabloanele pentru Cărți.
- Alege șablonul cel mai potrivit pentru conținutul tău:
- Pentru cărțile care conțin în cea mai mare parte text, alege un șablon cu orientarea Portret. Cu un șablon cu orientarea Portret, poți alege să folosești text ajustabil atunci când exporți în format EPUB. În cartea EPUB exportată, textul se ajustează în funcție de diferitele dimensiuni sau orientări ale dispozitivelor. De aceea, cartea ta s-ar putea să arate diferit față de documentul original atunci când este deschisă în Apple Books sau alte aplicații de citire.*
- Pentru cărțile în care se utilizează multe imagini sau care au text pe coloane, alege un șablon cu orientarea Peisaj. Șabloanele cu orientarea Peisaj se exportă în EPUB cu aranjamente fixe. Aranjamentul se păstrează în cartea EPUB exportată. Aranjamentul nu se modifică în funcție de dimensiunea sau de orientarea dispozitivului.
* Dacă vrei ca aranjamentul cărții EPUB cu orientarea Portret să corespundă cu aranjamentul documentului, poți oricând să exporți documentul bazat pe șablon cu orientarea Portret drept carte EPUB cu aranjament fix.
Crearea unei cărți în aplicația Pages
După ce ai selectat un șablon, poți adăuga în document: text, poze, galerii de imagini, videoclipuri, forme, tabele, diagrame și desenele proprii. Poți să înregistrezi audio direct într-o pagină din document și să asculți înregistrarea în cartea EPUB. De asemenea, poți anima desene, care vor fi redate în cartea ta EPUB. Și, pentru a te asigura că în carte există o tablă de materii, folosește vizualizarea Tablă de materii în Pages pentru a adăuga cuprinsul.
Când folosești un șablon cu orientarea Portret, pe măsură ce adaugi conținut se vor adăuga în mod automat pagini noi. Textul tău va continua în mod automat de pe o pagină pe alta. Dacă folosești un șablon cu orientarea Peisaj, trebuie să adaugi manual o pagină nouă.
Poți, de asemenea, să copiezi o secțiune dintr-un document de procesare de text sau să copiezi o pagină dintr-un document de aranjare în pagină în altul. Află cum să copiezi și să lipești pagini și secțiuni pe iPad, iPhone sau Mac.
Dacă vrei ca textul să „curgă” de la o pagină la alta într-un șablon cu orientarea Peisaj, poți să folosești casetele de text asociate din document.
Adăugarea manuală a paginilor la un șablon cu orientarea Peisaj
Pentru a adăuga pagini la un șablon cu orientarea Peisaj pe un computer Mac, selectează Inserează > Pagină.
Pentru a adăuga pagini la un șablon cu orientarea Peisaj pe un dispozitiv iPad:
- Atinge butonul Opțiuni de vizualizare
 , apoi activează Miniaturi pagină.
, apoi activează Miniaturi pagină. - Atinge miniatura paginii pe care vrei să o urmeze noua pagină.
- Atinge butonul Adăugați pagină
 din partea de jos a ecranului Miniaturi pagini, apoi atinge una dintre opțiuni.
din partea de jos a ecranului Miniaturi pagini, apoi atinge una dintre opțiuni.
Pentru a adăuga pagini la un șablon Peisaj pe un dispozitiv iPhone sau iPad în Split View:
- Atinge numerele de pagină în partea de jos a ecranului.
- Atinge butonul Adăugați pagină
 din partea de jos a ecranului Miniaturi pagină.
din partea de jos a ecranului Miniaturi pagină. - Atinge una dintre opțiuni, apoi atinge Alegeți.
Exportarea documentului ca EPUB
Pentru a crea o carte EPUB a documentului tău, exportă documentul ca EPUB. Când exporți documentul ca EPUB, aplicația Pages procesează automat imagini pentru a se asigura că această carte corespunde cerințelor standard ale specificațiilor EPUB.
După crearea cărții EPUB, poți vizualiza și partaja cartea EPUB.
Pages pe iPhone sau iPad
- Deschide documentul în Pages.
- Pe iPhone, atinge butonul Mai multe
 . Pe iPad, atinge numele documentului sau butonul Mai multe, în funcție de ce vezi în bara de instrumente.
. Pe iPad, atinge numele documentului sau butonul Mai multe, în funcție de ce vezi în bara de instrumente. - Atinge Exportă.
- Atinge EPUB.
- Introdu un titlu și un nume de autor, apoi selectează orice opțiuni suplimentare pentru carte. Află mai multe despre opțiunile de creare a cărților
- Atinge Exportă, apoi alege o opțiune:
- Pentru a vizualiza cartea în aplicația Cărți de pe dispozitiv, atinge Cărți.
- Pentru a partaja cartea, atinge o aplicație precum Mail sau Mesaje.
- Pentru a salva fișierul pe dispozitivul tău sau în iCloud Drive, alege Salvați în Fișiere, apoi alege o locație.
De asemenea, poți să exporți și să trimiți sau să salvezi un fișier folosind meniul Partajare din bara de instrumente:
- Atinge butonul Partajați
 din bara de instrumente, apoi atinge Exportați și trimiteți.
din bara de instrumente, apoi atinge Exportați și trimiteți. - Alege EPUB, alege orice opțiuni suplimentare pentru formatul respectiv, apoi atinge Exportați.
- Partajarea sau salvarea fișierului exportat:
- Pentru a partaja cartea, alege cum vrei să trimiți fișierul, de exemplu cu Mail sau Mesaje, apoi trimite fișierul.
- Pentru a salva fișierul pe dispozitivul tău sau în iCloud Drive, alege Salvați în Fișiere, apoi alege o locație.
Pages pentru Mac
- Deschide documentul în Pages.
- Alege Fișier > Exportă în format, apoi alege EPUB.
- Introdu un titlu și un nume de autor, apoi selectează orice opțiuni suplimentare pentru carte. Află mai multe despre opțiunile de creare a cărților
- Fă clic pe Următorul.
- Partajarea sau salvarea fișierului exportat:
- Pentru a partaja fișierul, fă clic pe Trimiteți o copie, apoi alege cum vrei să trimiți fișierul, de exemplu, cu Mail sau cu Mesaje.
- Pentru a salva fișierul pe dispozitiv sau în iCloud Drive, fă clic pe Salvați, apoi alege o locație.
- Fă clic pe Exportă.
- Pentru a deschide cartea în aplicația Cărți de pe computerul Mac, fă dublu clic pe fișierul EPUB.
De asemenea, poți să exporți în format EPUB și să partajezi sau să salvezi cartea folosind meniul Partajare din bara de instrumente:
- Fă clic pe butonul Partajați
 din bara de instrumente, apoi fă clic pe Exportați și trimiteți.
din bara de instrumente, apoi fă clic pe Exportați și trimiteți. - Alege EPUB, apoi selectează opțiuni suplimentare.
- Partajarea sau salvarea fișierului exportat:
- Pentru a partaja cartea, fă clic pe Trimiteți o copie, apoi alege cum dorești să trimiți cartea, de exemplu cu Mail sau cu Mesaje.
- Pentru a salva fișierul pe dispozitiv sau în iCloud Drive, fă clic pe Salvați, alege o locație, apoi fă clic pe Exportați.
Pages pentru iCloud
- Deschide documentul în Pages.
- Fă clic pe butonul Instrumente
 , apoi selectează Descărcați o copie.
, apoi selectează Descărcați o copie. - În fereastra afișată, fă clic pe EPUB.
- Fă clic pe Descărcați.
- Pentru a vizualiza cartea în aplicația Cărți pe Mac, fă dublu clic pe fișierul cărții.
- De asemenea, îți poți partaja cartea cu alții în Pages pentru iCloud:
- Fă clic pe butonul Instrumente
 , apoi selectează Trimiteți o copie.
, apoi selectează Trimiteți o copie. - În fereastra afișată, fă clic pe EPUB.
- Alege opțiunile de export, apoi fă clic pe Următorul.
- Fă clic pe E-mail.
- Fă clic pe butonul Instrumente
Publicarea în Apple Books
Poți să-ți publici cartea direct din Pages în Book Store, din Apple Books pe iPad, iPhone, Mac sau online la iCloud.com.