Usar a Apple TV para reproduzir áudio em toda a casa
A Apple TV pode servir de central para reproduzir áudio na sua casa, em dispositivos como:
auscultadores sem fios, tal como AirPods, AirPods Pro, AirPods Max ou auscultadores Bluetooth;
colunas sem fios, como colunas compatíveis com HomePod e AirPlay 2 na mesma rede Wi‑Fi, ou colunas Bluetooth (ver Usar AirPlay para fazer streaming de áudio e vídeo na Apple TV);
colunas com fios ligadas a um recetor de cinema em casa ou uma televisão ligada à Apple TV com um cabo HDMI.
Pode enviar o áudio da Apple TV para um ou mais dispositivos compatíveis com AirPlay 2 (como o HomePod e outras colunas e televisões inteligentes) mesma rede Wi‑Fi na sua casa. Também pode enviar o áudio de colunas AirPlay 2, como o HomePod, para a Apple TV.
Antes de começar, certifique‑se de que configurou os dispositivos na aplicação Casa num dispositivo iOS, iPadOS ou macOS (Catalina ou posterior). Encontrará informação adicional no Manual do Utilizador do iPhone.
Proceda de uma das seguintes formas:
mantenha premido o botão TV
 no Apple TV Remote para abrir a central de controlo e, depois, selecione o botão de controlos de áudio
no Apple TV Remote para abrir a central de controlo e, depois, selecione o botão de controlos de áudio  .
.Se o botão de controlos de áudio
 estiver visível numa aplicação, selecione-o.
estiver visível numa aplicação, selecione-o.
Aparece uma lista de dispositivos de áudio disponíveis, organizados por divisão (conforme a atribuição na aplicação Casa no dispositivo iOS, iPadOS ou macOS).
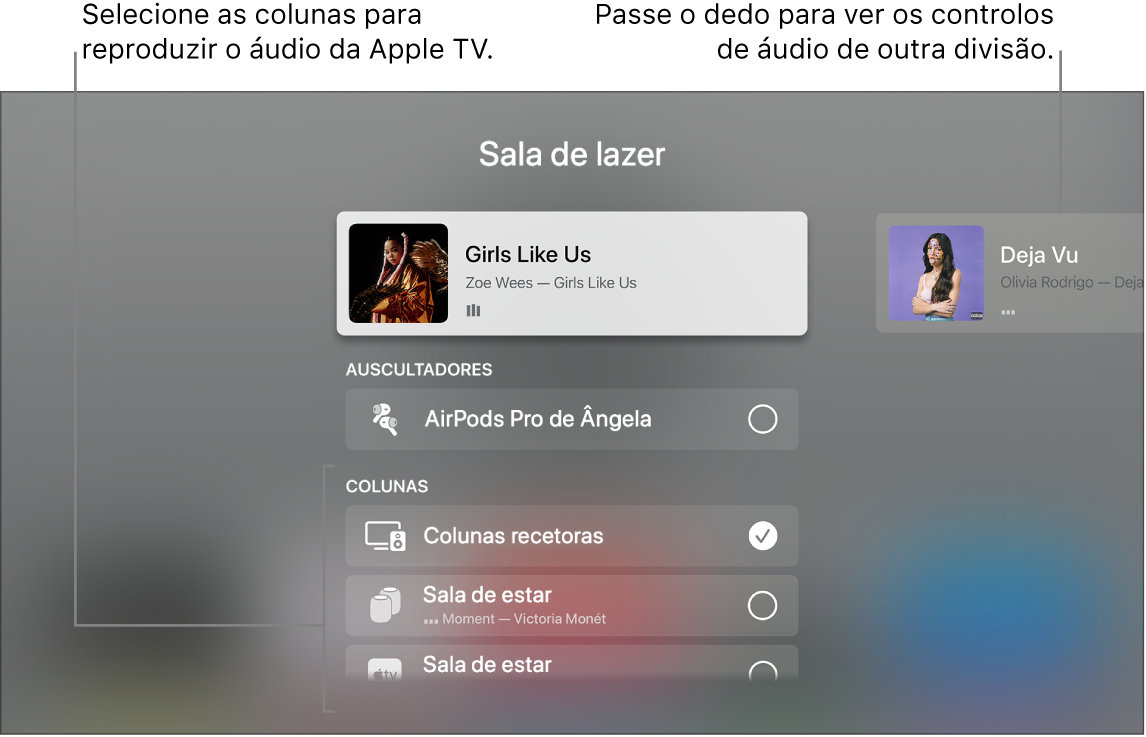
Proceda de uma das seguintes formas:
Enviar áudio da Apple TV para uma coluna noutra divisão: navegue para baixo e, em seguida, selecione um dispositivo ou dispositivos. A música que está a ser reproduzida aparece na parte superior do ecrã, por baixo de uma descrição das divisões que selecionou (por exemplo, Sala de estar + Sala de jantar).
Dica: se a Apple TV estiver ligada a um recetor de cinema em casa ou à televisão através de um cabo HDMI (ilustrados no ecrã como colunas do recetor), poderá ser necessário calibrar o sinal de áudio de forma a que o áudio esteja sincronizado colunas sem fios noutra divisão da sua casa. Consulte “Calibrar o áudio entre colunas com fios e sem fios” abaixo.
Alguns recetores de cinema em casa e televisões inteligentes compatíveis com AirPlay podem aparecer duas vezes na lista como colunas do recetor (ligadas por HDMI) e como colunas AirPlay. Para obter a melhor qualidade de áudio, escolha colunas do recetor.
Enviar áudio de uma coluna noutra divisão para a Apple TV: navegue para cima, para realçar a música que está a ser reproduzida, navegue para a direita para realçar outra divisão e, depois, navegue para baixo e selecione a Apple TV. A música que estava a ser reproduzida na outra divisão aparece agrupada com a Apple TV.
Ajustar o volume de dispositivos noutra divisão: navegue para a direita na linha superior para selecionar outra divisão e, depois, prima
 ou
ou  no Apple TV Remote.
no Apple TV Remote.
Nota: se selecionar auscultadores na lista de opções de saída, as colunas de outros dispositivos são desativadas.
Pode ligar uma ou duas colunas HomePod à Apple TV 4K para desfrutar de som estéreo envolvente. Quando configura um segundo HomePod para criar um par estéreo, obtém som estéreo verdadeiro e uma experiência sonora mais imersiva na sua sala de cinema.
Nota: O HomePod (2018) inclui som surround Dolby Atmos, Dolby Digital 7.1 e Dolby Digital 5.1 para a sua sala de cinema. A Apple TV 4K não é compatível com o som de sala de cinema no HomePod mini.
Se tiver uma Apple TV 4K (2.ª geração), pode reproduzir áudio nas colunas HomePod a partir de dispositivos como leitores de DVD ou consolas de jogos que estejam ligadas a uma televisão compatível com um cabo HDMI. Encontrará mais informação em Configurar a Apple TV.
Antes de começar, certifique‑se de que atribuiu uma divisão à Apple TV. O HomePod (ou par estéreo de HomePods) tem de estar ligado à mesma rede e configurado na mesma divisão que a Apple TV 4K, com a aplicação Casa, num dispositivo iOS, iPadOS ou macOS (Catalina ou posterior).
Encontrará informação adicional no Manual do Utilizador do HomePod.
Abra as Definições
 na Apple TV 4K.
na Apple TV 4K.Em Vídeo e áudio > Saída de áudio, selecione o HomePod (ou o par estéreo de HomePods).
Nota: esta definição encaminha todo o áudio, incluindo cliques de navegação, da Apple TV para o HomePod. Apenas as colunas HomePod podem ser selecionadas para a saída de áudio predefinida e som de sala de cinema. Se selecionar temporariamente outras opções de colunas (tal como HomePod mini ou outras colunas sem fios), o som de sala de cinema e os cliques de navegação não são suportados e a seleção das colunas é reposta após a Apple TV entrar em pausa.
Se usa um par estéreo de HomePods, coloque as colunas de cada um dos lados da televisão.
Obterá um som surround melhor se colocar o HomePod (2018) a uma distância máxima de 25 cm da parede e o mais perto possível do centro da televisão. Para obter uma experiência ótima de som surround, as colunas HomePod devem estar a cerca de 1,20 m de distância.
Quando liga os AirPods Pro (3.ª geração), AirPods Pro ou AirPods Max à Apple TV 4K, pode ativar o áudio espacial para a audição num ambiente imersivo semelhante ao cinema, com som que o envolve.
Os AirPods Pro e AirPods Max também oferecem controlos (para cancelamento de ruído, para filtrar os ruídos) e transparência (para ouvir os sons à sua volta).
A Apple TV 4K deteta os AirPods quando estão ligados e por perto e apresenta uma notificação automática no ecrã para os ligar.
Nota: o áudio espacial não está disponível se partilhar áudio com outro par de AirPods. Os controlos dos AirPods aparecem na central de controlo só quando o utilizador tem sessão iniciada na Apple TV com o ID Apple associado aos AirPods. Para mudar de utilizador na Apple TV, mantenha premido o botão TV ![]() no comando Apple TV Remote para abrir a central de controlo e, depois, selecione ou adicione um novo utilizador.
no comando Apple TV Remote para abrir a central de controlo e, depois, selecione ou adicione um novo utilizador.
Ligue os AirPods Pro (3.ª geração), AirPods Pro ou AirPods Max e mantenha-os próximos da Apple TV 4K.
Se não pretender receber uma notificação no ecrã, siga as seguintes instruções para os ligar.
Mantenha premido o botão TV
 no Apple TV Remote para abrir a central de controlo.
no Apple TV Remote para abrir a central de controlo.Selecione o botão AirPods
 .
.Proceda de uma das seguintes formas:
Ativar ou desativar o áudio espacial (se disponível): selecione áudio espacial.
Escolher o tipo de controlo de ruído pretendido (AirPods Pro ou AirPods Max): selecione “Cancelamento de ruído”, Transparência ou Desativar.
Para desativar a deteção automática dos AirPods, abra as Definições ![]() na Apple TV e, em seguida, vá a Comandos e dispositivos > Bluetooth e desative “Sugerir AirPods por perto”.
na Apple TV e, em seguida, vá a Comandos e dispositivos > Bluetooth e desative “Sugerir AirPods por perto”.
Nas Definições, encontrará preferências adicionais para os AirPods. Consulte Definir os controlos dos AirPods na Apple TV.
Para ouvir em privado, pode enviar áudio da Apple TV 4K para dois pares de auscultadores Apple sem fios compatíveis, como AirPods ou Powerbeats Pro.
Nota: Apple TV HD não é compatível com a partilha de áudio. Encontrará informação adicional sobre os auscultadores compatíveis no artigo do Suporte Apple Partilhar áudio com AirPods ou auscultadores sem fios Beats.
Mantenha premido o botão TV
 no Apple TV Remote para abrir a central de controlo.
no Apple TV Remote para abrir a central de controlo.Selecione o botão de controlos de áudio
 .
.Navegue até aos auscultadores e, depois, selecione os auscultadores que pretende usar.
Caso não veja os seus auscultadores, siga as instruções em Procure e ligue‑se a um dispositivo Bluetooth que esteja nas proximidades.
Selecione “Partilhar áudio” e, depois, siga as instruções no ecrã para emparelhar o segundo par de auscultadores.
Se a Apple TV estiver ligada a um recetor de cinema em casa ou à televisão através de um cabo HDMI, poderá notar latência de áudio, um atraso que se assemelha a um eco quando é reproduzido áudio em simultâneo nas colunas do recetor e numa coluna sem fios.
Pode usar um iPhone para calibrar o sinal de áudio na Apple TV para que todas as colunas estejam sincronizadas.
Abra as Definições
 na Apple TV.
na Apple TV.Vá a “Vídeo e áudio” e, depois, desloque‑se até “Calibragem”.
Selecione “Sincronização de áudio sem fios” e, depois, siga as instruções no ecrã para utilizar o iPhone para sincronizar as colunas.
Encontrará mais informação em Ajustar definições de vídeo e áudio na Apple TV.