Manual de Utilização do Pages para Mac
- Damos-lhe as boas-vindas
- Novidades
-
- Alterar o tipo de letra ou o tamanho do tipo de letra
- Definir um tipo de letra predefinido
- Negrito, itálico, sublinhado e riscado
- Alterar a cor do texto
- Adicionar uma sombra ou um contorno ao texto
- Alterar maiúsculas/minúsculas do texto
- Copiar e colar estilos de texto
- Adicionar um efeito de destaque ao texto
- Formatar hífenes, traços e aspas
-
- Utilizar iCloud Drive com o Pages
- Exportar para Word, PDF ou outro formato de ficheiro
- Abrir um livro do iBooks Author no Pages
- Reduzir o tamanho de ficheiro de documento
- Guardar um documento de grandes dimensões como um ficheiro de pacote
- Restaurar uma versão anterior de um documento
- Mover um documento
- Apagar um documento
- Proteger um documento
- Proteger um documento por palavra-passe
- Criar e gerir modelos personalizados
- Copyright

Formatar colunas de texto no Pages no Mac
Pode formatar um documento em duas ou mais colunas em que o texto e imagens fluem automaticamente de uma coluna para a seguinte. Pode alterar o número de colunas para apenas alguns parágrafos do documento ou para uma secção inteira, e para o texto numa caixa de texto ou forma.
Formatar colunas de texto
Proceda de uma das seguintes formas:
Para o documento inteiro: clique em qualquer texto no documento.
Se o documento tiver várias secções, a definição será aplicada apenas à secção em que clicou.
Para parágrafos específicos: selecione os parágrafos que pretende alterar.
Para texto numa caixa de texto ou forma: selecione o objeto.
Na barra lateral "Formatação”
 , clique no botão "Disposição” junto à parte superior.
, clique no botão "Disposição” junto à parte superior.Se o texto estiver numa caixa de texto, tabela ou forma, primeiro clique no separador “Texto” na parte superior da barra lateral e, em seguida, clique no botão "Disposição”.
Use os controlos da secção "Coluna” para definir o número de colunas e o respetivo espaçamento:
Alterar o número de colunas: clique nas setas junto ao campo de valores “Colunas”.
Definir o espaçamento das colunas: faça duplo clique nos valores da colunas "Coluna” e “Medianiz” e, em seguida, introduza a largura da coluna.
Definir larguras de coluna diferentes: desassinale a opção junto a “Igualar largura das colunas”.
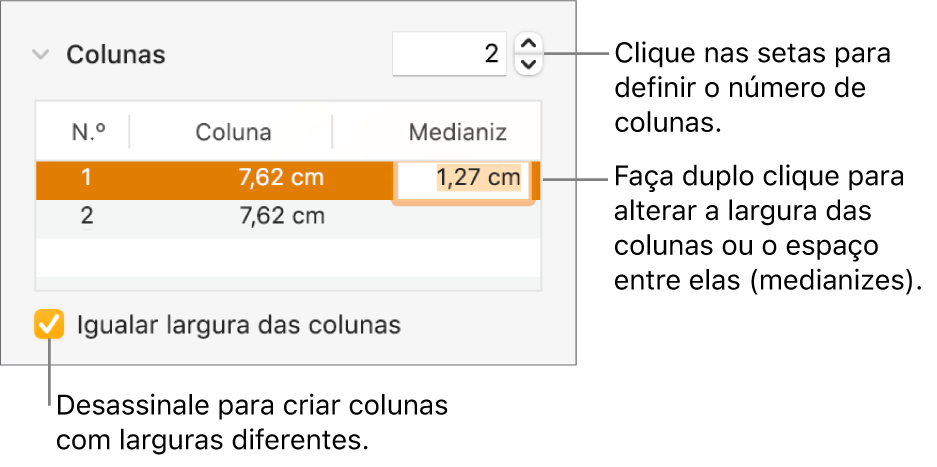
Se adicionou uma tabela ao documento e pretende editar as colunas, consulte Adicionar ou remover linhas e colunas de tabela.
Forçar o texto para o topo da coluna seguinte
Clique onde pretende que a coluna anterior termine.
Clique em
 na barra de ferramentas e, em seguida, selecione “Quebra de coluna”.
na barra de ferramentas e, em seguida, selecione “Quebra de coluna”.
Quando insere uma quebra de coluna, o Pages insere um carácter de formatação chamado invisível. Pode ativar invisíveis no documento para ver onde foi aplicada formatação especial.
Nota: se não quiser que o conteúdo em colunas flua de uma coluna para a seguinte, adicione uma tabela com o número de coluna que pretende que o documento tenha. Desta forma, pode introduzir texto na página em células de tabela individuais.