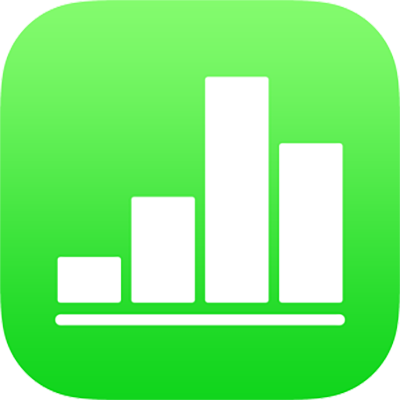
Introduzir dados usando formulários no Numbers no iPhone
Um modo rápido de introduzir dados numa tabela é usar um formulário. Os formulários são particularmente úteis quando todas as linhas na tabela contêm o mesmo tipo de informação, tal como quando está a recolher informações de contacto, a introduzir um inventário ou a registar as presenças de uma turma. Também é possível colaborar com outros para criar e editar formulários em folhas de cálculo partilhadas.
Cada formulário que criar está ligado a uma tabela específica na folha de cálculo. No formulário, cada linha da tabela é apresentada com um registo e cada coluna corresponde com um campo. Quaisquer alterações que efetuar ao formulário são efetuadas à tabela e vice-versa.
Pode criar um formulário para quase todas as tabelas na folha de cálculo ou pode começar com um formulário em branco e o Numbers cria automaticamente uma tabela por si.
Nota: os formulários estão ocultos nas folhas de cálculo que são abertas no Numbers no Mac ou em iCloud.com.
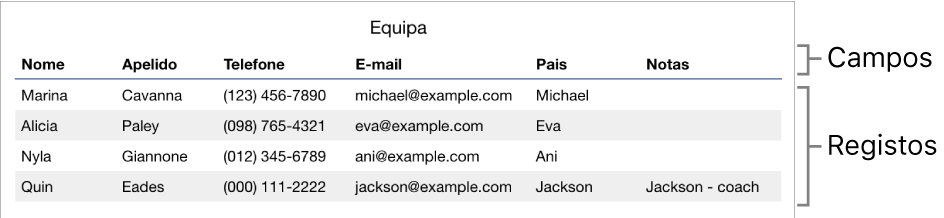
Criar um formulário para uma tabela existente
É possível criar um formulário para uma tabela existente se a tabela não incluir células combinadas.
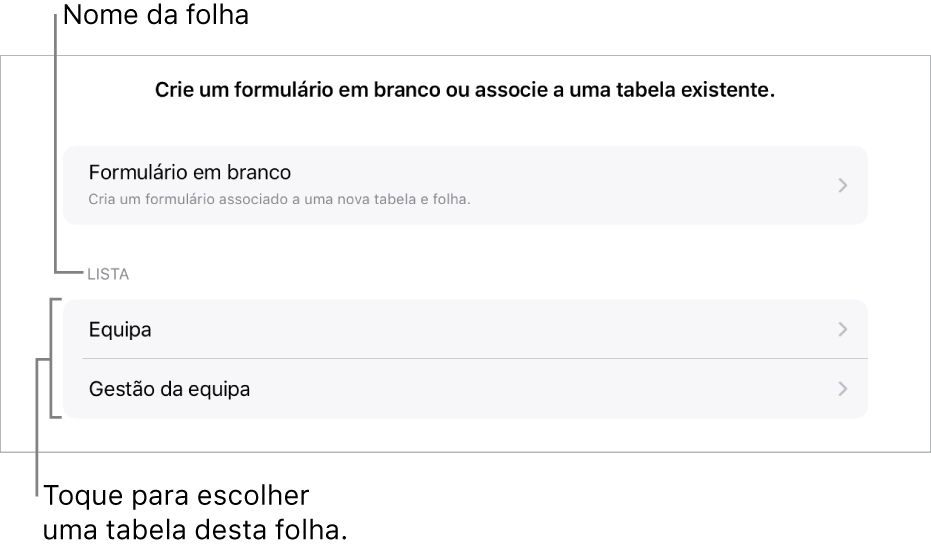
Toque em
 perto do canto superior esquerdo da folha de cálculo e, em seguida, toque em “Novo formulário”.
perto do canto superior esquerdo da folha de cálculo e, em seguida, toque em “Novo formulário”.Toque no nome da tabela em que pretende criar um formulário.
O formulário é criado usando dados existentes e o primeiro registo é apresentado. Se a tabela não tiver cabeçalhos, é apresentada a “Configuração do formulário”. Consulte Personalizar campos num formulário.
Toque num campo para introduzir ou editar os dados para o registo ou selecione um registo diferente.
Se a tabela usada para criar o formulário contiver uma fórmula, os resultados da fórmula são apresentados no formulário, mas a fórmula apenas pode ser editada na tabela.
Para sair do formulário, toque no separador para outra folha ou formulário.
Criar um formulário em branco
Caso não tenha uma tabela existente para usar para um novo formulário, é possível começar com um formulário em branco. Quando cria um formulário em branco, o Numbers cria automaticamente uma nova folha que contém a tabela associada.
Toque em
 perto do canto superior esquerdo da folha de cálculo e, em seguida, toque em “Novo formulário”.
perto do canto superior esquerdo da folha de cálculo e, em seguida, toque em “Novo formulário”.Toque em “Formulário em branco”.
São criados um formulário e uma nova folha, denominada “Dados do formulário”, que contém a tabela associada.
Na “Configuração do formulário”, toque numa etiqueta de campo para a editar.
Também é possível adicionar campos ao formulário, bem como alterar o formato de um campo (tal como Número, Moeda e Percentagem). Consulte Personalizar campos num formulário.
Quando terminar de efetuar as alterações em “Configuração do formulário”, toque em OK para visualizar o primeiro registo.
Para sair do formulário, toque noutra folha ou formulário.
Personalizar campos num formulário
Campos corresponde à informação ou dados que está a recolher num formulário. Por exemplo, se criar um formulário para recolher nomes e informações de contacto dos pais de uma equipa desportiva infantil, pode adicionar campos como “Nome”, “Número de telefone” e “Endereço de e-mail”.
Pode adicionar, editar, apagar, reordenar e alterar os o formato dos campos (tal como Percentagem, Opção ou Duração) sem sair do formulário. As alterações que efetuar aos campos num formulário também são efetuadas à tabela.
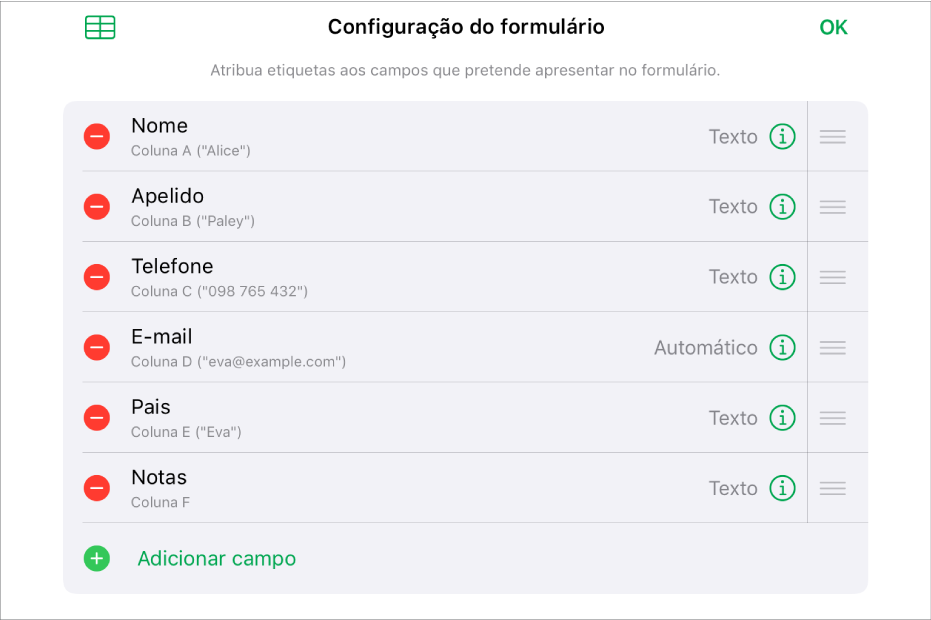
Toque no separador para o formulário que pretende editar.
Para personalizar os campos no formulário, incluindo alterar a etiqueta ou o formato, toque em
 para visualizar a “Configuração do formulário” e, em seguida, proceda de uma das seguintes formas:
para visualizar a “Configuração do formulário” e, em seguida, proceda de uma das seguintes formas:Adicionar um campo: toque em “Adicionar campo”.
Também poderá ser necessário que toque em “Adicionar campo em branco” ou “Adicionar campo de [tipo de campo]”.
é também adicionada uma nova coluna à tabela associada.
Editar uma etiqueta do campo: toque na etiqueta e, em seguida, digite uma nova etiqueta.
Se uma etiqueta estiver em branco, esse campo não é mostrado em cada registo até que uma etiqueta seja adicionada.
Apagar um campo: toque em
 junto ao campo que pretende apagar e, em seguida, toque em Apagar.
junto ao campo que pretende apagar e, em seguida, toque em Apagar.A coluna correspondente para este campo, e quaisquer dados na coluna, é também apagada da tabela associada.
Reordenar campos: toque e mantenha o dedo em
 junto a um campo e, em seguida, arraste-o para cima ou para baixo para o reordenar.
junto a um campo e, em seguida, arraste-o para cima ou para baixo para o reordenar.Reordenar um campo também move a coluna para esse campo na tabela.
Alterar o formato de um campo: toque em
 e, em seguida, selecione um formato, tal como Número, Percentagem ou Duração.
e, em seguida, selecione um formato, tal como Número, Percentagem ou Duração.Toque em
 junto a um formato no menu para ver definições adicionais.
junto a um formato no menu para ver definições adicionais.
Quando terminar de efetuar as alterações em “Configuração do formulário”, toque em OK.
Para sair do formulário, toque noutra folha ou formulário.
Introduzir dados num formulário
Quando introduz dados para cada registo num formulário, o Numbers adiciona automaticamente os dados à tabela associada.
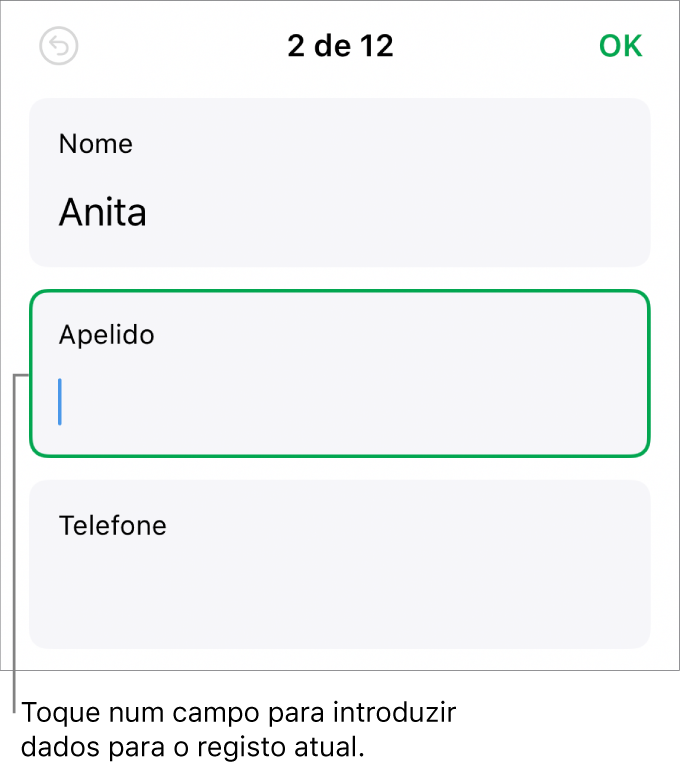
Toque no separador para o formulário que pretende editar.
Toque num campo e, em seguida, introduza os dados para esse registo.
Pode adicionar, apagar e saltar entre registos para que lhe seja possível recolher todos os dados. Consulte Adicionar, remover e mover-se entre registos.
Para ver todos os dados na tabela, toque em
 .
.As tabelas que estão associadas a um formulário podem ser editadas como qualquer outra tabela na folha de cálculo.
Adicionar, remover e mover-se entre registos
Cada registo num formulário corresponde a uma linha única na tabela. Por exemplo, se está a recolher nomes e informações de contacto dos pais de uma equipa desportiva infantil, pode adicionar um registo para cada membro da equipa.
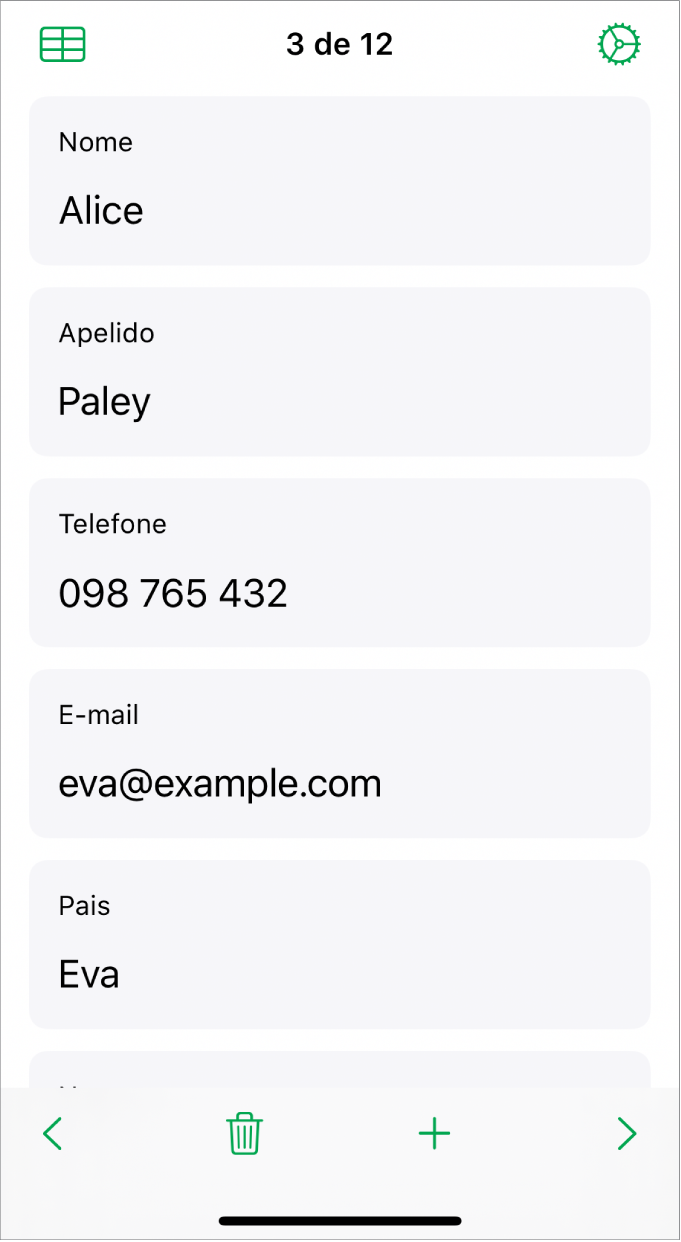
Toque no separador para o formulário que pretende editar.
Para adicionar, apagar ou se mover entre registos, proceda de uma das seguintes formas:
Adicionar um registo: toque em
 .
.É também adicionada uma nova linha à tabela associada.
Apagar o registo atual: toque em
 .
.A linha correspondente a este registo, e quaisquer dados na linha, é também apagada da tabela associada.
Ir para o registo anterior ou seguinte: toque em
 ou
ou  .
.Reordenar um registo: toque em
 para visualizar a tabela associada e, em seguida, mova a linha que corresponde ao registo que pretende reordenar.
para visualizar a tabela associada e, em seguida, mova a linha que corresponde ao registo que pretende reordenar.A ordem dos registos no formulário muda para refletir a ordem das linhas na tabela.
Nota: se os controlos acima não estiverem visíveis, poderá ser necessário tocar em OK no painel “Configuração do formulário” para voltar à lista de registos.
Para sair do formulário, toque noutra folha ou formulário.
Quando tem um separador de formulário selecionado, aparece um marcador no separador que contém a tabela a que o formulário está associado. Quando seleciona uma tabela que está associada a um formulário, aparece um marcador no separador do formulário.