
Ler e‑mails no Mail no Mac
Veja rapidamente quem lhe enviou mensagens de e-mail, leia e responda a e‑mails e a conversas, escolha quais as mensagens que são mostradas e a forma como são apresentadas, para as tornar mais fáceis de ler.
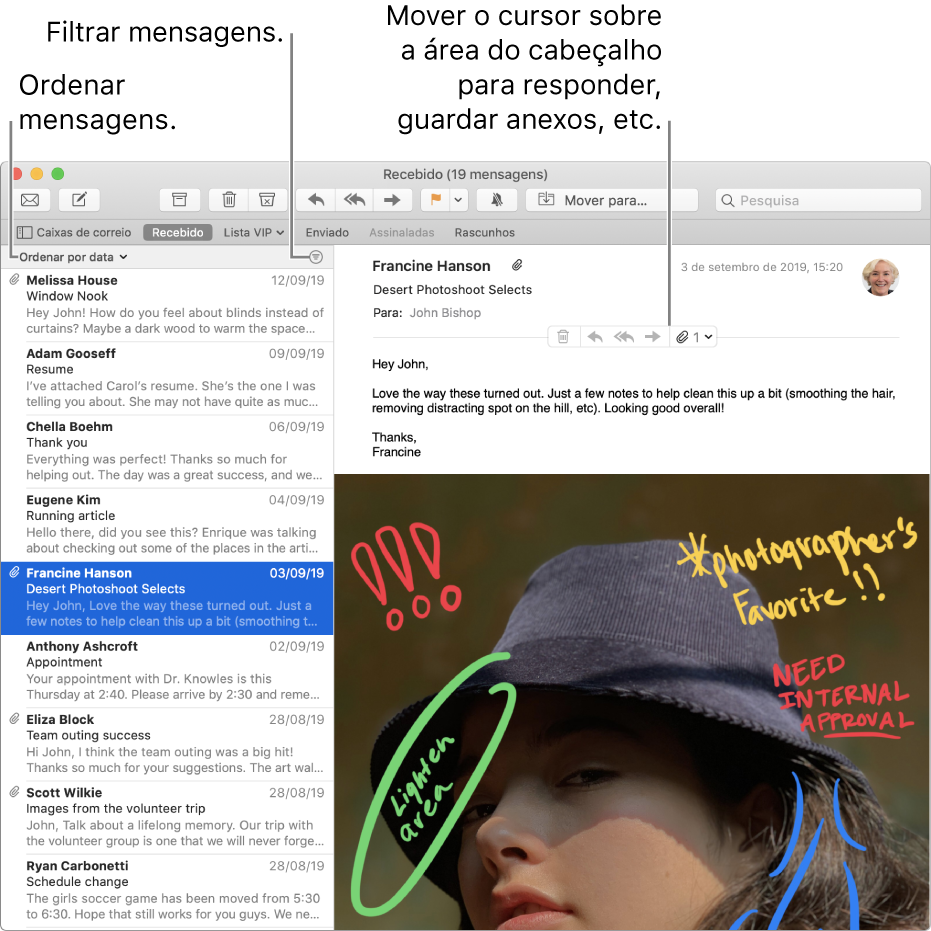
Ler e responder a e‑mails
Na aplicação Mail ![]() , no Mac, efetue uma das ações que se seguem.
, no Mac, efetue uma das ações que se seguem.
Responder, reenviar ou desenvolver outra ação relativamente a uma mensagem: mova o cursor sobre o cabeçalho da mensagem e, em seguida, clique num dos botões que aparecem. Consulte Reencaminhar, redirecionar ou responder a e‑mails.
Aceitar eventos ou contactos: clique em “Adicionar hiperligação” à direita de um evento ou contacto sugerido.
Anular a assinatura de uma lista de correio: na faixa que se encontra na parte superior de uma mensagem enviada de uma lista de correio, clique em “Anular assinatura”. Consulte Anular a assinatura de listas de correio.
Bloquear contactos: mova o cursor sobre o cabeçalho da mensagem, clique na seta que aparece e, em seguida, selecione “Bloquear contacto”. Consulte Bloquear remetentes.
Silenciar conversas: selecione uma conversa e, em seguida, clique no botão “Tirar o som”
 na barra de ferramentas do Mail. Consulte Silenciar conversas de e‑mails.
na barra de ferramentas do Mail. Consulte Silenciar conversas de e‑mails.Abrir uma mensagem na sua própria janela: faça duplo clique na mensagem na lista. Se definir a opção em Preferências do Sistema da Dock para abrir documentos sempre num separador, a mensagem pode abrir num separador.
Quando utiliza o Mail em ecrã completo, as mensagens são apresentadas lado a lado com a lista de mensagens (ou podem deslizar para cima a partir do fundo do ecrã).
Mover uma mensagem para outra caixa de correio: selecione uma mensagem, clique no botão “Mover para”
 na barra de ferramentas do Mail e, em seguida, selecione uma caixa de correio. Consulte Mover ou copiar e‑mails.
na barra de ferramentas do Mail e, em seguida, selecione uma caixa de correio. Consulte Mover ou copiar e‑mails.
Se receber um cartão num e‑mail, pode adicionar o cartão à aplicação Wallet.
Alterar os e‑mails que são mostrados
Na aplicação Mail ![]() , no Mac, efetue uma das ações que se seguem.
, no Mac, efetue uma das ações que se seguem.
Filtrar mensagens: clique no botão Filtrar
 na parte superior da lista de mensagens para selecionar ou anular filtros.
na parte superior da lista de mensagens para selecionar ou anular filtros.Mostrar mensagens de uma caixa de correio: na barra de favoritos ou na barra lateral do Mail, clique na caixa de correio.
Mostrar mensagens de várias caixas de correio: na barra lateral do Mail, selecione várias caixas de correio.
Mostrar mensagens de uma conta de e‑mail específica: clique no triângulo de abertura junto a uma caixa de correio (por exemplo, caixa Recebido) na barra lateral e, em seguida, selecione uma conta (por exemplo, a conta iCloud).
Alterar a forma de apresentação dos e‑mails
Na aplicação Mail ![]() , no Mac, efetue uma das ações que se seguem.
, no Mac, efetue uma das ações que se seguem.
Ordenar mensagens: clique em “Ordenar por” no topo da lista de mensagens e, em seguida, selecione um atributo (por exemplo, De) e uma ordenação.
Mostrar a pré-visualização da mensagem na lateral ou no fundo: Selecione Visualização > Mostrar pré‑visualização lateral (um visto indica que a pré-visualização está na lateral).
Mostrar a lista de mensagens na disposição de coluna: Selecione Visualização > Usar disposição em colunas (um visto indica que a disposição está em utilização).
Mostrar mais detalhes: selecione Visualização e, em seguida, selecione os detalhes a apresentar, tais como “Data e hora” ou “Tamanho da mensagem” (um visto indica que um detalhe é apresentado).
Mostrar mensagens com fundos escuros (ao usar o modo de apresentação em tons escuros no Mac): selecione Mail > Preferências, clique em Visualização e, em seguida, selecione “Usar fundos escuros nas mensagens”.
Pode mudar para um fundo claro enquanto está a ver ou a escrever uma mensagem. Selecione Visualização > Mensagem > Mostrar com fundo claro. Para voltar a ver a mensagem sobre um fundo escuro, selecione Visualização > Mensagem > Mostrar com fundo escuro.
Redimensionar a lista de mensagens: arraste a barra que separa a lista de mensagens e as mensagens para a esquerda ou para a direita.
Tornar os e‑mails mais fáceis de ler
Na aplicação Mail ![]() , no Mac, efetue uma das ações que se seguem.
, no Mac, efetue uma das ações que se seguem.
Aumente o tamanho do texto premindo Comando + sinal de mais (+) até ser mais fácil de ler. Para diminuir o tamanho, prima Comando + hífen (-).
Personalize a barra de ferramentas do Mail para adicionar botões para alterar rapidamente o tamanho do texto.
Altere o tipo de letra usado para ver e escrever mensagens.
Dica: se não quiser ver as mensagens de e-mail agrupadas, desative as conversas. Selecione Visualização > Organizar por conversa – as conversas estão desativadas se não houver nenhum visto junto à opção. Consulte Ver conversas de e‑mails.
É possível alterar a frequência com que o Mail obtém mensagens no painel Geral das preferências do Mail.