
Utilizar o Mail em ecrã completo no Mac
Quando utiliza o Mail em ecrã completo, é fácil ler e escrever mensagens e aceder à caixa Recebido, em simultâneo – uma configuração ideal para copiar e colar texto ou anexos entre mensagens.
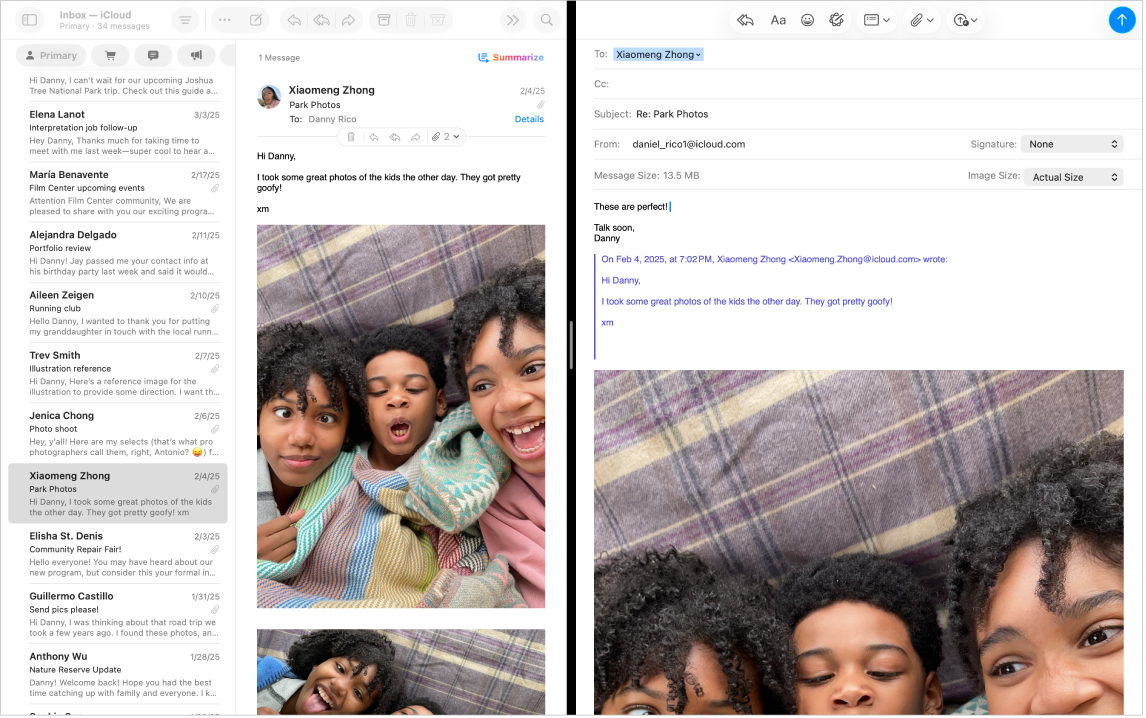
Nota: por predefinição, quando o Mail está em ecrã completo, as mensagens são abertas na vista Split View. Se preferir que as mensagens deslizem para cima a partir do fundo do ecrã, selecione Mail > Definições, clique em “Geral” e desassinale “Preferir abrir mensagens na vista dividida quando em modo de ecrã completo”.
Abra a aplicação Mail
 no Mac.
no Mac.Mova o cursor sobre o botão verde no canto superior esquerdo da janela e clique em
 .
.Aparece um menu com opções para selecionar diferentes tamanhos e posicionamentos de janelas.
Com o Mail em ecrã completo, pode efetuar qualquer uma das ações que se seguem.
Abrir uma mensagem: faça duplo clique numa mensagem na lista de mensagens. Cada mensagem em que clicar abre num novo separador.
Iniciar uma nova mensagem: clique em
 na barra de ferramentas. Cada mensagem que iniciar abre num novo separador.
na barra de ferramentas. Cada mensagem que iniciar abre num novo separador.Fechar um ou mais separadores: para fechar o separador atual, clique em
 . Para fechar todos os separadores exceto o atual, prima Opção enquanto clica em
. Para fechar todos os separadores exceto o atual, prima Opção enquanto clica em  .
.Enviar uma mensagem: clique em
 na barra de ferramentas da mensagem. Se estiver a trabalhar em várias mensagens, certifique-se de que clica no separador daquela que pretende enviar.
na barra de ferramentas da mensagem. Se estiver a trabalhar em várias mensagens, certifique-se de que clica no separador daquela que pretende enviar.Guardar uma mensagem de rascunho: clique em
 (ou em
(ou em  no separador caso tenha vários rascunhos abertos) e, depois, clique em “Guardar”. Se estiver a trabalhar em várias mensagens, é-lhe perguntado se pretende guardar cada uma delas.
no separador caso tenha vários rascunhos abertos) e, depois, clique em “Guardar”. Se estiver a trabalhar em várias mensagens, é-lhe perguntado se pretende guardar cada uma delas.Tornar um lado maior se estiver a usar a vista Split View: mova o cursor sobre a barra de divisão que se encontra no meio e arraste para a esquerda ou direita. Para restabelecer os tamanhos originais, faça duplo clique na barra de divisão.
Para parar de utilizar a aplicação Mail em ecrã completo, mova novamente o cursor para o botão verde e, em seguida, selecione “Sair do ecrã completo” no menu que aparece ou clique em
 .
.Dica: para expandir manualmente a janela do Mail, arraste a extremidade da janela (topo, fundo ou lados).
Pode utilizar o Mail em vista Split View com outra aplicação, como o Safari ou o Pages, para poder facilmente copiar e colar informação entre uma página web ou um documento e uma mensagem de e‑mail. Consulte Usar aplicações em Split View.